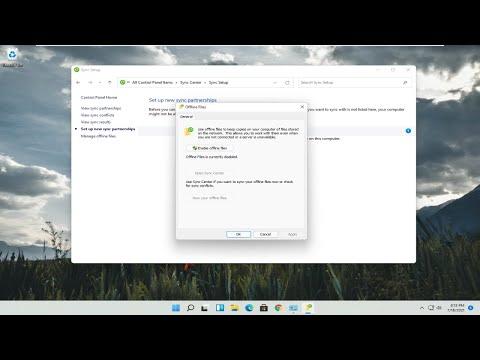I never imagined I’d encounter such a frustrating problem until one day when I sat down at my computer, eager to finish a crucial project. As soon as I connected my external hard drive, a message flashed on my screen: “A Device Attached to the System Is Not Functioning.” My heart sank. This was not just any external drive—it contained all the data I needed for a presentation due the next day. I was already running short on time, and this was the last thing I needed.
Initially, I panicked. I tried reconnecting the drive, checking the cables, and even plugging it into different USB ports. Nothing seemed to work. The drive wouldn’t show up in File Explorer, and attempts to access it resulted in the same error message. It was clear that I needed to delve deeper to find a solution.
My first step was to check the Device Manager to see if the drive was recognized at all. I opened the Device Manager by typing it into the Windows search bar and selecting it from the results. In the Device Manager window, I looked under the “Disk drives” section. There, I found my external drive listed, but it had a yellow exclamation mark next to it. This symbol typically indicates a problem with the device or its driver.
I decided to update the driver for the external hard drive. Right-clicking on the drive entry in the Device Manager, I selected “Update driver” from the context menu. I then chose the option to search automatically for updated driver software. Windows began searching and eventually found an update, which I installed. After restarting my computer, I tried reconnecting the drive. Unfortunately, the issue persisted. The error message still appeared, leaving me feeling increasingly anxious.
Determined to find a solution, I researched the problem online. I discovered that the issue could be related to several factors, including power supply issues, USB port problems, or file system corruption on the drive itself. My next step was to check the USB port and the power supply. I tried using a different USB cable and plugging the drive into another port, but the problem remained unresolved. This led me to suspect that the issue might be with the drive’s file system or hardware.
To diagnose and potentially fix file system corruption, I decided to use the built-in Windows Check Disk Utility. I opened a Command Prompt with administrative privileges by typing “cmd” into the search bar, right-clicking on “Command Prompt,” and selecting “Run as administrator.” In the Command Prompt window, I typed chkdsk /f X:, replacing “X” with the drive letter of my external hard drive. The /f parameter tells Check Disk to fix any errors it finds. The utility began scanning the drive for errors, but it couldn’t complete the process due to the drive being inaccessible.
Frustrated but not ready to give up, I turned to data recovery software. There are numerous options available, and after some research, I chose a well-reviewed program known for its ability to recover data from inaccessible drives. I installed the software and followed the instructions to scan my external hard drive. The program managed to detect the drive and list its contents, though it still couldn’t access all files due to corruption.
The software offered an option to attempt repairs and recover files. I selected this option and allowed the program to work its magic. After some time, it successfully recovered most of the critical files I needed for my project. The recovery process wasn’t perfect; some files were damaged, and there were gaps in others. However, having recovered the majority of the data was a huge relief.
Finally, I decided to back up my recovered files to a different storage medium and replace the external hard drive. I took the faulty drive to a professional data recovery service to see if they could salvage any additional data, but they informed me that the drive’s hardware had suffered significant damage. They confirmed that replacing the drive was the ultimate solution for preventing such issues in the future.
Reflecting on the experience, I learned a valuable lesson about data backup and the importance of not relying solely on a single storage device for critical information. While it was a stressful ordeal, the steps I took—from checking drivers and cables to using data recovery software—helped me resolve the issue. And though the drive was ultimately beyond repair, I was able to meet my project deadline and continue working with a renewed commitment to data security and backups.