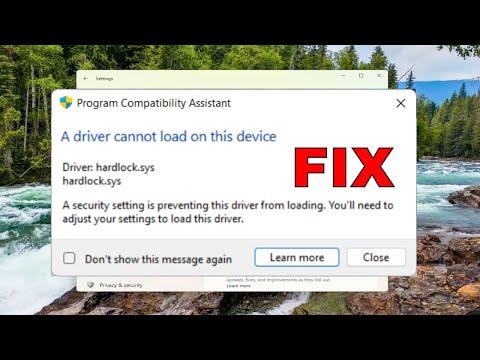When I first encountered the issue of a driver not loading on my Windows 11 device, it felt like I was stuck in a labyrinth with no clear way out. I had just upgraded my system from Windows 10 to Windows 11, eager to experience the new features and improvements. Everything seemed to be going smoothly until I tried to install a specific driver for my printer. That’s when the frustration began. The installation failed, and I was met with the dreaded message: “A Driver Can’t Load on This Device.”
I knew that this was not just a minor hiccup. My printer was an essential part of my daily workflow, and I needed it to be operational as soon as possible. I decided to delve into the problem and figure out what was causing the driver issue.
The first step I took was to check the basics. I restarted my computer and tried reinstalling the driver again. Sometimes, a simple reboot can resolve unexpected issues, but in this case, the problem persisted. I then checked for any Windows updates, thinking that there might be a fix available in the latest patches. I went to the settings, navigated to “Update & Security,” and clicked on “Check for updates.” After installing the latest updates, I attempted to install the driver once more, but the issue remained.
Next, I tried to manually download the latest driver from the manufacturer’s website. This seemed like a logical step since the driver provided by Windows might not be the most recent or compatible version. I visited the printer manufacturer’s support page and located the driver designed specifically for Windows 11. After downloading the file, I ran the installation again, only to be greeted by the same error message.
Frustration started to set in, and I realized that I needed a more methodical approach. I decided to investigate further into the device manager to see if there were any other clues. I opened the Device Manager by right-clicking on the Start button and selecting “Device Manager” from the menu. I navigated to the “Printers” section and found my printer listed with a warning icon next to it. Clicking on the device revealed an error code that suggested a driver issue.
I searched online for the specific error code and found that it often indicates a compatibility problem between the driver and the operating system. It became clear that the driver I was trying to install might not be fully compatible with Windows 11. To resolve this, I decided to try running the driver installation in compatibility mode.
To do this, I right-clicked on the driver installation file and selected “Properties” from the context menu. In the properties window, I navigated to the “Compatibility” tab and checked the box for “Run this program in compatibility mode for.” I chose Windows 10 from the dropdown menu and applied the changes. I then ran the installation file again, hoping that this workaround would help.
Unfortunately, this attempt also failed. I began to consider other possibilities, such as a corrupted download or a problem with my Windows 11 installation itself. To rule out corruption, I downloaded the driver file again from the manufacturer’s website and tried a fresh installation. Still, the driver refused to load.
Feeling somewhat defeated, I decided to consult the Windows community forums and support channels. I posted a detailed description of my issue, including the error code and the steps I had already taken. The response from the community was both reassuring and insightful. Several users had faced similar issues and suggested trying a few additional troubleshooting steps.
One of the suggestions was to check the driver signature enforcement settings in Windows 11. Driver signature enforcement ensures that only verified drivers are installed on the system. Sometimes, this feature can prevent drivers from loading if they are not properly signed or verified. To check this, I had to enter Windows Advanced Startup.
I restarted my computer and pressed the F8 key repeatedly as it booted up to access the Advanced Startup Options. From there, I selected “Troubleshoot,” then “Advanced options,” and finally “Startup Settings.” I clicked on “Restart” and waited for the options to appear. Once the options were displayed, I pressed the number corresponding to “Disable driver signature enforcement.”
After disabling driver signature enforcement, I rebooted my computer and tried installing the driver again. This time, the installation proceeded without any errors, and my printer was successfully set up. It was a relief to finally see the printer ready to use.
In summary, encountering the “A Driver Can’t Load on This Device” error in Windows 11 can be quite challenging, but it is manageable with a systematic approach. By checking for updates, downloading the latest drivers, and exploring compatibility modes, I was able to address the issue. When these steps didn’t work, consulting community forums and adjusting driver signature enforcement settings ultimately provided the solution I needed.
This experience reminded me of the importance of patience and persistence when dealing with technical problems. It also highlighted the value of seeking help from the broader tech community, which can often provide valuable insights and solutions that aren’t immediately obvious.