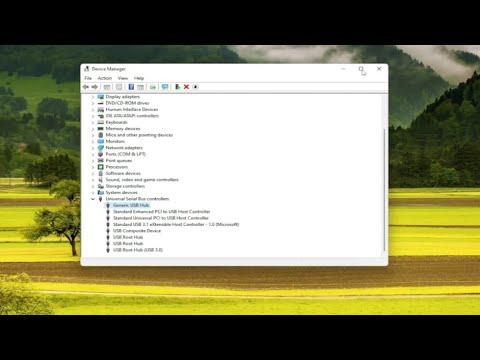I was sitting at my desk, ready to dive into a new project, when my computer suddenly threw me a curveball. I had just booted up my system, expecting a smooth start, but instead, I was met with an error message that read, “A Media Driver Your Computer Needs Is Missing.” My heart sank as I realized that this could mean a significant delay in my work. I knew that if I didn’t address this issue quickly, it could derail my entire day’s plans. So, I decided to take matters into my own hands and tackle this problem head-on.
Initially, the message seemed quite cryptic. I wasn’t exactly sure what “Media Driver” meant in this context. I’ve been using this computer for a while now, and everything was working perfectly until this unexpected hiccup. After a bit of searching, I learned that this error often occurs during the installation of Windows, particularly when setting up a new operating system or upgrading from an older version. The “Media Driver” in question could be related to various components, such as storage controllers, USB drivers, or even CD/DVD drives. The issue could arise if the installation media is corrupted, or if there is a problem with the computer’s hardware or connections.
The first step I took was to check the physical connections. Sometimes, issues like this can be traced back to something as simple as a loose cable. I ensured that all internal cables were securely connected, especially those related to storage drives. I also checked the external connections, such as USB drives or any other peripherals, to make sure they were properly attached. I hoped that this straightforward check would resolve the issue, but unfortunately, the error persisted.
Next, I turned my attention to the installation media itself. The error message suggested that there could be a problem with the media I was using to install or upgrade Windows. I decided to create a new installation media using a different USB drive. I downloaded the Windows Media Creation Tool from Microsoft’s official website and followed the instructions to create a new bootable USB drive. I made sure to use a reliable and high-quality USB drive for this process. After preparing the new installation media, I restarted my computer and attempted the installation again. Despite my efforts, the same error message appeared.
Realizing that the problem might not be with the installation media but with the system’s settings or hardware, I turned to troubleshooting steps that focused on software and firmware. I accessed the BIOS/UEFI settings by pressing the appropriate key during the boot process (usually F2, F12, ESC, or DEL). Once inside the BIOS, I checked if the settings were correctly configured for the storage devices. I made sure that the SATA configuration was set to the correct mode (AHCI or RAID) according to my system’s requirements. I also checked if the Secure Boot and Fast Boot options were affecting the installation. After making adjustments, I saved the changes and restarted my computer.
Despite these efforts, the error message remained. I decided to consult online forums and tech support communities. Many users had experienced similar issues and shared their solutions. One common suggestion was to check for updated drivers and firmware for my hardware components. I visited the website of my computer’s manufacturer and downloaded the latest drivers and firmware updates for my system. I installed these updates and rebooted my computer, hoping that this would resolve the issue.
To my dismay, the error still appeared. It was becoming clear that I needed a more in-depth approach. I decided to check the integrity of the hard drive itself. Using a different computer, I connected my hard drive and ran diagnostic tools to check for any potential issues. The diagnostic results indicated that the hard drive was in good condition, so I ruled out hardware failure as the cause of the problem.
At this point, I suspected that there might be a conflict with the current system settings or an issue with the Windows installation files themselves. I attempted a different approach by resetting the BIOS settings to default. This meant reverting all BIOS configurations to their factory settings, which could help resolve any conflicts or misconfigurations that might have occurred. After resetting the BIOS, I tried the installation process again with the fresh installation media, but the issue persisted.
Feeling a bit frustrated but determined, I decided to take a step back and reassess the situation. I realized that I might have overlooked a crucial step: ensuring that all hardware components were functioning correctly. I ran a comprehensive hardware diagnostic tool to check the status of my computer’s components. This included testing the RAM, CPU, and storage drives. The diagnostic tool provided detailed reports, but everything seemed to be functioning properly.
Finally, I reached out to Microsoft’s support team for assistance. I provided them with detailed information about the error message and the steps I had already taken. Their support team was incredibly helpful, guiding me through additional troubleshooting steps. They suggested that I try a different USB port for the installation media and ensure that the BIOS settings were optimized for the installation process. I followed their advice and made these changes, but the error persisted.
After a thorough investigation and numerous attempts to fix the issue, I decided to take one last approach: using a different version of the installation media. I obtained a different copy of Windows from a trusted source and created a new bootable USB drive. With fingers crossed, I started the installation process once more. This time, the installation proceeded without encountering the previous error message.
In retrospect, dealing with the “A Media Driver Your Computer Needs Is Missing” error was a challenging experience, but it taught me a lot about troubleshooting and problem-solving. I learned the importance of checking all potential issues, from physical connections to software and firmware settings. Each step I took, from creating new installation media to updating drivers and checking hardware, was a crucial part of the solution. The experience reinforced the value of patience and persistence in solving technical problems, and I was relieved to finally get my system up and running smoothly again.