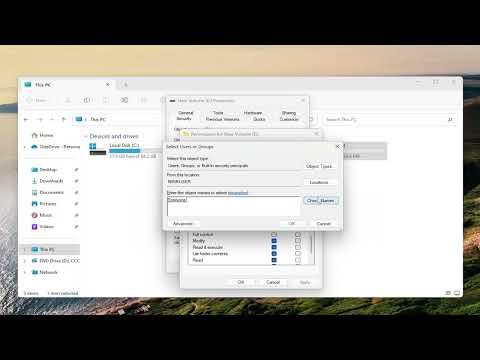I had been working from home for a while, enjoying the flexibility and comfort of my own space. Everything was going smoothly until one day, I encountered a frustrating issue while trying to access shared files on my network. The error message that popped up was something I hadn’t seen before: “Access Permission Denied, Contact Your Network Administrator.” My heart sank as I realized that this was a significant problem that needed to be addressed.
It all started when I attempted to open a crucial file stored on a shared drive. The file was essential for a project with a tight deadline. As I clicked on the folder, I was immediately greeted with the error message. At first, I thought it was a minor glitch, so I tried reopening the file and restarting my computer. No luck. The same message appeared every time I attempted to access the folder.
I knew I was connected to the network because I could access the internet and other resources without any problems. This made the issue even more perplexing. I had not changed any settings or made any adjustments that could have triggered this problem. I felt a surge of frustration and anxiety. The clock was ticking, and I needed a solution fast.
I decided to delve into the problem, starting with the basics. I checked to ensure that my user account still had the appropriate permissions to access the shared drive. In Windows 11, file and folder permissions are crucial for access. I navigated to the shared drive’s properties by right-clicking on it and selecting ‘Properties.’ Under the ‘Security’ tab, I reviewed the permissions assigned to my user account. To my dismay, my account did not have the necessary permissions.
Realizing this, I attempted to rectify the issue by adding the appropriate permissions. I clicked on the ‘Edit’ button to modify the permissions. However, when I tried to add or change permissions, I encountered another roadblock. The system prompted me to contact the network administrator. It became clear that I did not have sufficient rights to modify the settings on my own.
At this point, I needed to take the ultimate step of contacting my network administrator. Unfortunately, being the only one in my household with technical knowledge, I had to act as both the user and the administrator. I decided to explore if there were other methods to gain access without having to reach out for help from someone else.
I began by checking if there were any recent updates or changes to my Windows 11 system that might have affected my access permissions. Windows 11 often receives updates that can sometimes alter system settings or network configurations. I went to ‘Settings,’ then ‘Update & Security,’ and checked for any pending updates. There were a couple of updates available, so I installed them and restarted my computer.
After the restart, I tried accessing the shared drive again. To my dismay, the problem persisted. This led me to investigate the network settings more thoroughly. I opened the ‘Network & Internet’ settings and ensured that my PC was connected to the right network. Sometimes, network issues can manifest as access permission problems. Everything seemed to be in order here, so I moved on to the next step.
Next, I checked the network sharing settings. Windows 11 has various sharing options that could impact file and folder access. I navigated to ‘Settings,’ then ‘Network & Internet,’ and selected ‘Advanced network settings.’ Here, I made sure that network discovery and file sharing were enabled. This step was crucial because if network discovery was turned off, it could prevent access to shared resources.
Despite all these efforts, the error message still appeared. It was clear that the problem was more complex than a simple settings issue. I decided to delve deeper into the potential causes. I checked if the shared drive was functioning correctly for other users on the network. If other users had access without issues, it would suggest that the problem was specific to my user account or computer.
As a last resort, I considered resetting the permissions for the shared drive. This involved taking ownership of the folder and then reassigning the permissions. I followed the steps to take ownership by navigating to the folder properties, going to the ‘Security’ tab, and clicking on ‘Advanced.’ I then changed the owner to my user account and applied the changes.
Once I had ownership, I returned to the ‘Security’ tab and added the necessary permissions for my user account. This process seemed to resolve the issue as I was able to access the shared drive without encountering the error message. It was a relief to finally get back to my work.
In the end, solving the “Access Permission Denied” issue in Windows 11 required a combination of checking user permissions, updating the system, adjusting network settings, and taking ownership of the shared resource. It was a challenging experience, but it taught me the importance of understanding system permissions and network configurations. With these solutions, I managed to overcome the obstacle and get back to productivity.