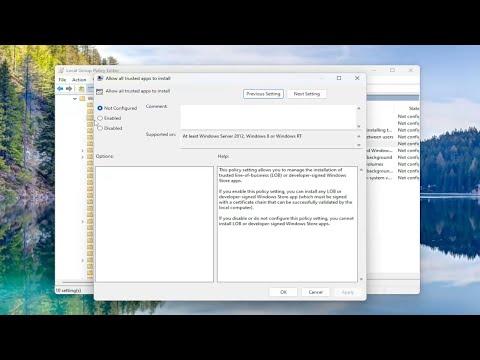When I first encountered the error “Add-AppxPackage Deployment Failed with HRESULT 0x80073CFF or 0x80073CFD,” I was quite frustrated. This error typically arises when attempting to install or update an app package in Windows 10 or later versions. It can be challenging to pinpoint the exact cause, as there are various reasons behind these HRESULT error codes. Here’s how I delved into the problem and eventually found a solution that worked for me.
Initially, I tried to understand the root of the error. HRESULT 0x80073CFF and 0x80073CFD are codes indicating issues with app package deployments. The first step I took was to ensure that my system was up-to-date. I checked for Windows updates and installed any pending updates, as sometimes system updates can resolve underlying issues with app installations.
Next, I verified that the app package I was trying to install was not corrupted. I re-downloaded the app package from a reliable source to rule out any corruption issues. Even though this might seem basic, corrupted files are often a common culprit for deployment failures.
After confirming that the app package was intact, I delved into the specifics of the error codes. HRESULT 0x80073CFF typically indicates that there’s a problem with the app’s installation or the environment, while 0x80073CFD suggests that there’s an issue with the Windows Store cache. To address these, I focused on clearing the Windows Store cache. I opened the Command Prompt as an administrator and ran the command `wsreset.exe`, which resets the Windows Store without changing account settings or deleting installed apps.
I also checked if there were any issues with the Windows Update components. Sometimes, corrupted Windows Update files can affect app deployments. I ran the Windows Update Troubleshooter by going to Settings > Update & Security > Troubleshoot > Additional troubleshooters > Windows Update. This tool scanned for issues and applied fixes if needed.
Another critical step was to ensure that the Developer Mode was enabled on my system. To enable Developer Mode, I navigated to Settings > Update & Security > For developers and selected the Developer mode option. This mode allows for the installation of apps that are not from the Microsoft Store, which is often necessary for app package installations.
I then verified that I had sufficient permissions to install the app. I right-clicked on the app package and selected “Run as administrator” to ensure that the installation had the necessary privileges. This can sometimes resolve issues related to permissions and access rights.
If none of these steps resolved the issue, I investigated whether there were any specific problems with the app package or system configuration. For instance, I checked if there were any pending system restarts or if the app package required a particular version of Windows that my system didn’t support.
Additionally, I ensured that my system’s date and time settings were accurate. Incorrect date and time settings can sometimes interfere with app installations and updates. I went to Settings > Time & language and verified that the date and time were set correctly and synchronized with the internet time.
Finally, if all else failed, I considered performing a system file check to repair any corrupted system files that might be causing the issue. I ran the System File Checker (SFC) tool by opening Command Prompt as an administrator and typing `sfc /scannow`. This tool scanned for and repaired any corrupted system files, which could potentially resolve issues with app deployments.
In summary, dealing with the “Add-AppxPackage Deployment Failed with HRESULT 0x80073CFF or 0x80073CFD” error required a multi-faceted approach. From updating my system and clearing caches to ensuring developer mode was enabled and permissions were correct, each step helped in addressing the underlying issues. By systematically working through these solutions, I was able to ultimately resolve the problem and successfully install the app package.