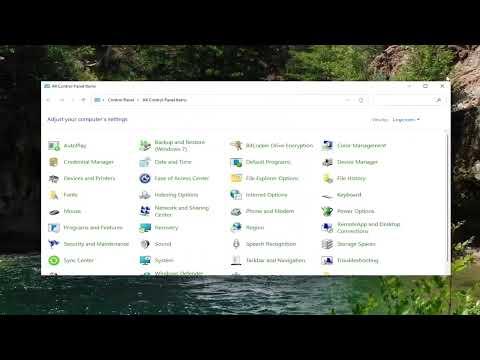A few weeks ago, I found myself struggling with an issue that many people might overlook but can be quite frustrating when it affects your daily routine: the sound balance between the left and right channels on my Windows 11 PC was off. It was a problem that crept up gradually; one day, I noticed that the audio from my headphones was not evenly distributed. I was hearing much more sound in one ear than the other. It was affecting everything from watching videos to listening to music and even during online meetings.
At first, I thought it might be a problem with my headphones themselves. I tried using different pairs, but the issue persisted. This led me to suspect that the problem was more likely with my computer’s settings. After some research and fiddling around, I discovered that adjusting the sound balance in Windows 11 was the solution I needed.
Here’s how I tackled the issue, step-by-step.
I started by opening the Sound settings on my Windows 11 PC. To do this, I clicked on the speaker icon located on the taskbar in the bottom-right corner of the screen. This action revealed a small volume slider and a few basic sound options. I clicked on the “System Sound” option, which took me to the Sound settings page. From there, I selected “More sound settings” at the bottom, which opened a new window with additional options.
In the new window, I went to the “Playback” tab. Here, I saw a list of all the audio devices connected to my computer. Since I was using headphones, I right-clicked on the headphones option and selected “Properties.” This opened another window specific to my headphones.
I navigated to the “Levels” tab within the headphones properties window. This tab provided me with a slider to adjust the volume levels, but that wasn’t what I was looking for. Instead, I needed to switch to the “Enhancements” tab. In this tab, I found a checkbox for “Loudness Equalization” and other enhancements that I initially thought might help. However, these were not directly related to adjusting the balance.
After some exploration, I discovered that the actual balance settings were located under the “Advanced” tab within the same properties window. I clicked on “Advanced” and then noticed a button labeled “Configure.” Clicking this opened the Speaker Setup dialog. I selected “Stereo” as I was using standard stereo headphones, and then clicked “Test.” This test played sound through both channels to help me determine whether the balance was skewed.
While the test was useful, it didn’t solve the problem of adjusting the balance directly. So, I had to dig a bit deeper. Going back to the main Sound settings window, I looked under “Advanced sound options” and clicked on “App volume and device preferences.” This section allows for more granular control over sound settings per application, but for adjusting the global balance, I had to look elsewhere.
I went back to the “Playback” tab in the Sound settings and selected “Speakers” (my default device) and clicked on “Properties” once more. In the “Levels” tab of this window, there was no balance adjustment available. I was starting to get frustrated, as I was close but not quite there yet.
Finally, I discovered that the balance adjustment was actually accessible from a different location. I went back to the main Settings window and typed “Sound control panel” into the search bar. This brought up a more traditional sound control panel interface, which looked familiar from previous versions of Windows. In this interface, I went back to the “Playback” tab, right-clicked on my default audio device, and selected “Properties.”
This time, under the “Levels” tab, I found a “Balance” button. Clicking this button opened a new window where I could adjust the balance between the left and right channels individually. I moved the sliders to balance the sound evenly between both ears, and then clicked “OK” to apply the changes.
With the balance adjusted, I tested the sound again by playing a variety of audio files. I was relieved to find that the issue was resolved. The sound was now perfectly balanced between the left and right channels, making for a much more pleasant listening experience.
To ensure that this wouldn’t be a recurring issue, I made a note to check my sound settings if I ever noticed any imbalance again. I also made a mental note of the steps involved in case the issue came up in the future or if I had to help someone else with a similar problem.
Overall, adjusting the sound balance in Windows 11 required a bit of patience and exploration, but it was a manageable task once I knew where to look. The key takeaway for anyone facing a similar issue is to be thorough in checking the various sound settings and options available in the Sound control panel and Settings app.