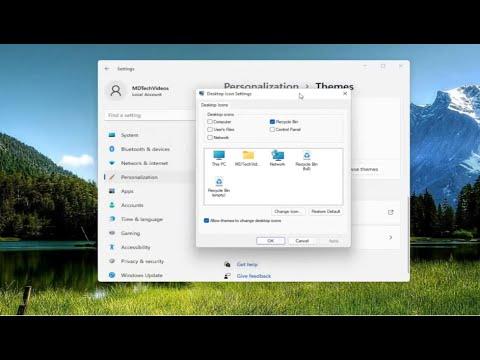When it comes to customizing my Windows 11/10 experience, I often find myself wrestling with the issue of desktop icons changing with themes. It’s a matter of great importance to me because I prefer a consistent and uncluttered desktop environment, and sudden changes in icon appearance can disrupt my workflow and personal organization. Having dealt with this issue extensively, I found a practical approach to either allow or prevent themes from changing desktop icons, and I’d like to share how I managed to resolve this.Initially, I was frustrated by how my desktop icons would occasionally change their appearance when I switched between different themes. Themes in Windows are designed to modify various aspects of the user interface, including the desktop background, window colors, and system sounds. While this is usually a convenient feature for those who enjoy visual variety, it became a nuisance for me. I wanted my icons to remain consistent regardless of the theme I applied.To address this, I began by delving into the Windows settings. The first step was to open the Settings app by pressing the Windows key and selecting the gear icon, or by using the shortcut Win + I. From there, I navigated to the “Personalization” section, where themes are managed. I clicked on “Themes,” which led me to the main theme management interface. I observed that there were several built-in themes available, and each theme had its own set of desktop icon settings.To prevent themes from altering my desktop icons, I needed to ensure that the icon settings remained constant regardless of the theme in use. I found that the “Desktop icon settings” were accessible from the “Themes” page by selecting “Desktop icon settings” on the right-hand side under the “Related settings” section. This opened a dialog where I could manage the icons displayed on my desktop, such as This PC, Recycle Bin, and Control Panel.One of the key options in this dialog was to “Change icon” for each desktop shortcut. Here, I could select icons from a set of predefined ones or use custom icons I had saved. I carefully selected the icons I preferred and made sure to apply these settings. However, I noticed that while this step was crucial for customizing my icons, it didn’t entirely prevent themes from affecting them. The changes I made were only persistent if the icon settings dialog was kept open, which wasn’t practical for my needs.Next, I turned to the “Registry Editor” for a more permanent solution. The Registry Editor provides access to a deeper layer of system settings that aren’t always exposed through the standard Windows interface. I accessed the Registry Editor by pressing Win + R, typing regedit, and hitting Enter. Before making any changes, I made sure to back up my registry settings. This is a critical step as improper changes in the registry can have adverse effects on system stability.In the Registry Editor, I navigated to the path HKEY_CURRENT_USER\Software\Microsoft\Windows\CurrentVersion\Themes\ and explored the various subkeys related to theme settings. The specific setting I was interested in was under the Themes key, which controlled the visual aspects of themes, including icon appearance.I looked for settings related to “Icon” or “Desktop” and made necessary adjustments to ensure that changes made to the icons would remain stable even if the theme changed. Specifically, I modified values to enforce consistency in icon appearance. For instance, I ensured that icon paths and sizes were fixed and didn’t get overridden by new themes.Another approach involved using third-party software to lock desktop icon settings. Various utilities and tools are available that allow for more advanced customization and can lock the desktop icon arrangement and appearance. I researched and found a reliable tool that let me lock my desktop icons in place, ensuring they wouldn’t be altered by theme changes. By configuring this software, I was able to keep my desktop environment consistent regardless of the theme I applied.While these solutions provided a more controlled environment, I also considered adjusting my workflow to accommodate theme changes more gracefully. I could set up a specific theme configuration that met my needs and stick with it. This way, I minimized the impact of other themes on my desktop icons. Additionally, I created a backup of my preferred desktop icon settings and periodically checked for any unintended changes.Overall, resolving the issue of themes changing desktop icons in Windows 11/10 required a combination of tweaking settings within the Windows interface, diving into the Registry Editor, and utilizing third-party tools. By taking these steps, I managed to maintain a consistent desktop environment that matched my preferences and avoided the disruption caused by unexpected icon changes. My experience with this issue taught me a lot about the inner workings of Windows customization and how to leverage various tools and settings to create a stable and personalized desktop experience.
Allow or Prevent Themes From Changing Desktop Icons in Windows 11/10