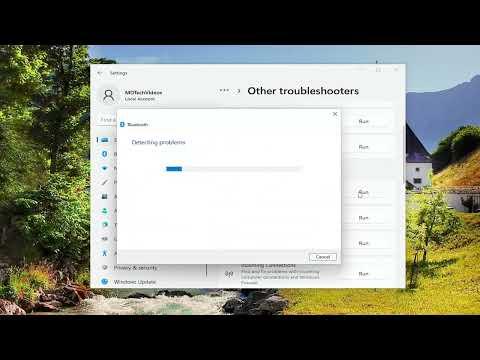I remember the day vividly when I faced an unusual problem with my Bluetooth device. I was excited to finally set up my new wireless headphones, which promised superior sound quality and seamless connectivity. After weeks of saving up and researching, I was ready to enjoy my favorite music without the hassle of tangled wires. But when I tried to pair the headphones with my laptop, I encountered an error message that read, “An Address Incompatible With the Requested Protocol Was Used.” It was a frustrating experience, and I felt a sinking feeling as I realized that something was seriously wrong.
I tried several basic troubleshooting steps. I restarted both my laptop and the headphones, hoping that a simple reboot would resolve the issue. To my disappointment, the error persisted. I then attempted to forget the device and pair it again, but every attempt ended with the same error message. It was becoming increasingly clear that this wasn’t just a minor hiccup; something more significant was going on.
Determined to find a solution, I decided to delve deeper into the problem. I started by researching the error message online, which led me to various forums and technical support pages. From what I gathered, this particular error often occurs when there is a mismatch between the Bluetooth address used by the device and the protocol required for communication. This could be due to outdated drivers, a misconfigured Bluetooth stack, or even issues with the operating system.
With this information in mind, I decided to tackle the problem systematically. My first step was to check for any driver updates for my Bluetooth adapter. I navigated to the Device Manager on my Windows laptop and located the Bluetooth section. There, I found my Bluetooth adapter listed. I right-clicked on it and selected “Update driver.” Windows searched for the latest drivers and, thankfully, found an update. I installed it and restarted my laptop to ensure the changes took effect.
After updating the drivers, I tried to pair the headphones again. Unfortunately, the error message still appeared. It was clear that the issue wasn’t solely related to outdated drivers. I needed to investigate further.
Next, I focused on the Bluetooth settings and configuration on my laptop. I went into the Bluetooth settings and made sure that my laptop was set to discoverable mode. I also checked for any existing connections that might be interfering with the pairing process. Everything seemed to be in order, but the error persisted. It was frustrating, but I knew I had to keep going.
I then decided to delve into the Bluetooth stack on my laptop. Sometimes, issues can arise from a corrupted Bluetooth stack, which is a critical component for managing Bluetooth communication. To address this, I used the command prompt to reset the Bluetooth stack. I opened the command prompt as an administrator and entered a series of commands designed to reset the Bluetooth settings. After completing this process, I restarted my laptop and attempted to pair the headphones once again. Despite my hopes, the error message reappeared.
Realizing that the problem might be more complex, I decided to look into the operating system itself. I checked for any pending Windows updates, as sometimes, system updates can resolve compatibility issues. My laptop had a few updates pending, so I allowed it to install them and rebooted once more. However, after updating the system, the issue with the Bluetooth connection remained unresolved.
At this point, I started considering that the problem might be with the headphones themselves. I decided to test them with another device—a friend’s laptop. To my relief, the headphones paired successfully without any issues. This suggested that the problem was specific to my laptop rather than the headphones.
Determined to solve the issue, I decided to perform a clean reinstall of the Bluetooth drivers. I went back to the Device Manager, uninstalled the Bluetooth adapter, and restarted my laptop. Upon reboot, Windows automatically reinstalled the Bluetooth drivers. This clean installation process seemed like it might resolve any underlying issues with the Bluetooth stack. After reinstalling the drivers, I attempted to pair the headphones once more.
Finally, after all these steps, I was relieved to see that the error message was gone. My headphones connected successfully, and I could finally enjoy my music without any issues. The whole ordeal had been quite stressful, but the satisfaction of overcoming the problem made it worthwhile.
In conclusion, solving the “An Address Incompatible With the Requested Protocol Was Used” Bluetooth error involved a combination of updating drivers, resetting the Bluetooth stack, and performing a clean reinstall of Bluetooth components. While the process was time-consuming and sometimes frustrating, each step brought me closer to resolving the issue. It was a learning experience that taught me the importance of patience and systematic troubleshooting when dealing with technical problems.