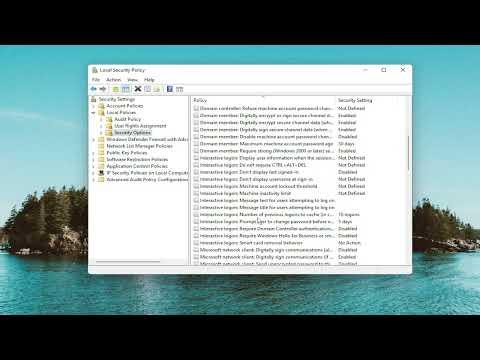I recently found myself grappling with a frustrating issue on my Windows 11 machine: an internal error occurred while trying to use Remote Desktop Connection. It was one of those situations where everything seemed to be working fine, and then, out of nowhere, the connection failed. The message was simple but infuriating: “An Internal Error Has Occurred.”
It all began when I was trying to remotely access a server from my laptop. I had everything set up correctly, or so I thought. I entered the server address, my credentials, and hit connect. Instead of the usual remote desktop window opening up, I was met with this error. My initial reaction was confusion and irritation. This wasn’t supposed to happen, especially not when I had been using Remote Desktop without any issues for months.
To tackle this issue, I decided to delve into troubleshooting. The first thing I did was to check if there were any recent changes or updates to my system. Sometimes, updates can inadvertently cause problems. I verified that my Windows 11 was fully updated and that all drivers were current. Everything appeared to be up-to-date, but the problem persisted.
Next, I considered the possibility that the Remote Desktop service itself might be encountering problems. I opened the Services application by typing services.msc into the Start menu. Here, I located the “Remote Desktop Services” and ensured it was running. It was, but I decided to restart it just to be thorough. Sometimes, a simple restart can fix temporary glitches.
Another common cause for such issues could be network problems. I ran a series of network diagnostics to ensure that my connection was stable and that there were no issues with my local network. Everything seemed to be functioning correctly on that front, so I moved on to the next step.
I then remembered that permissions and settings sometimes play a crucial role in Remote Desktop connections. I double-checked the settings on both my local machine and the remote server. I ensured that the remote machine was properly set up to accept Remote Desktop connections and that the user account I was using had the appropriate permissions. It was important to make sure that the firewall settings were not blocking the connection. I configured the firewall to allow Remote Desktop traffic just to be safe.
I also checked for any issues with the Remote Desktop client itself. Occasionally, the problem could be with the client software rather than the connection settings. I decided to update the Remote Desktop application to the latest version available. Sometimes, updating to the newest version can resolve bugs or compatibility issues.
Despite all these efforts, the error message remained. I decided it was time to explore some more advanced troubleshooting steps. I navigated to the Event Viewer to check for any logs that might provide more details about the error. The Event Viewer can sometimes offer insights that are not immediately obvious. I looked for logs related to Remote Desktop and noted any errors or warnings that could give me a clue about what was going wrong.
After reviewing the logs, I found a potential issue related to the Remote Desktop configuration files. It appeared that some of these files might have been corrupted or misconfigured. To address this, I decided to reset the Remote Desktop configuration. This involved deleting certain configuration files and allowing Windows to regenerate them. It’s a bit of a drastic measure, but it’s often effective for resolving deep-seated issues.
Another critical step was to check for any system file corruption. I used the System File Checker tool (sfc /scannow) to scan and repair any corrupted system files. This tool can fix a variety of system-related issues that might be causing problems with applications like Remote Desktop.
After completing these steps, I rebooted my system and tried connecting again. To my relief, the connection was successful. It was a mix of persistence and methodical troubleshooting that led me to resolve the issue. By checking updates, restarting services, verifying settings, and using diagnostic tools, I was able to overcome the “Internal Error” message that had been blocking my Remote Desktop access.
In summary, resolving the Remote Desktop internal error required a systematic approach. From updating software and checking network connections to examining system files and configuration settings, each step was crucial in identifying and fixing the problem. While it was a frustrating experience, it ultimately taught me the importance of a thorough troubleshooting process.