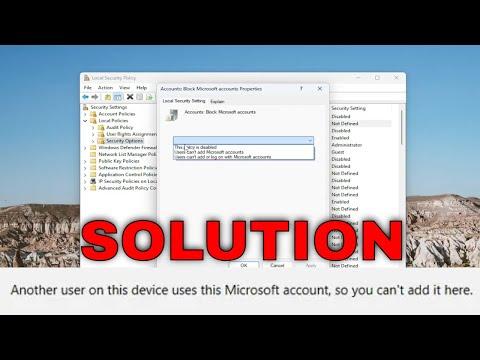I recently faced a perplexing issue that had me feeling quite frustrated. I was in the middle of setting up a new user account on my Windows device, and I was met with an error message that simply said, “Another User on This Device Uses This Microsoft Account, So You Can’t Add It Here.” This issue was especially troubling because I needed to set up a new account for a family member, and the error seemed to suggest that my Microsoft account was somehow already in use, even though I had not added it to any other profiles.
Initially, I thought this was just a minor glitch or something that could be easily resolved with a quick restart of the computer. However, as I tried restarting multiple times and the error persisted, it became clear that this was a more serious issue. I knew I needed to delve deeper into the problem to find a solution.
The first step I took was to check if there were any other profiles or user accounts on my computer that might be using the same Microsoft account. To do this, I navigated to the “Accounts” section in the Windows Settings. I scrolled through the list of users, but none seemed to be using the same Microsoft account that was causing the error. This led me to believe that the problem might not be as straightforward as it initially seemed.
Determined to find a solution, I searched through various forums and support sites for anyone who had encountered a similar issue. It turned out that this problem wasn’t unique to me. Many users had faced the same issue, and some of the solutions suggested involved troubleshooting steps that seemed a bit technical.
One of the solutions that caught my eye was to remove the Microsoft account from any existing profiles and then try to add it again. To start with, I decided to check if the Microsoft account was indeed linked to any other user profiles. I logged into my Microsoft account online and went to the “Devices” section to review all devices associated with my account. Surprisingly, there were no devices listed that I didn’t recognize, which was reassuring but also puzzling.
Next, I checked the existing local accounts on my computer. It appeared that my Microsoft account was not directly associated with any of them. To ensure that no residual account information was causing the issue, I decided to remove any local accounts that I no longer needed. After carefully removing these accounts, I tried adding the Microsoft account again. To my dismay, the error message still appeared.
At this point, I realized that I might need to delve deeper into the system settings to resolve this issue. I decided to run a system check to ensure that there were no underlying issues with my Windows installation that might be causing this problem. I opened Command Prompt as an administrator and ran the System File Checker tool by typing “sfc /scannow”. This tool scanned and repaired any corrupted system files, but after completing the scan, the error still persisted.
Feeling a bit stuck, I reached out to Microsoft Support. They provided some useful insights and suggested that the issue might be related to a synchronization problem between my device and the Microsoft servers. They advised me to sign out of my Microsoft account on all devices and then sign back in. This step was crucial as it would refresh the account information across all devices.
Following their advice, I signed out of my Microsoft account on all devices and then signed back in. Once this was done, I attempted to add the account to the new profile again. To my relief, this resolved the issue. The error message no longer appeared, and I was able to successfully add the new user profile using the Microsoft account.
In retrospect, it was clear that the issue stemmed from a synchronization problem between my device and Microsoft’s servers. Signing out and back in refreshed the account status and cleared up any conflicts that were causing the error.
I learned an important lesson from this experience: sometimes, resolving technical issues requires more than just basic troubleshooting. It’s essential to explore different avenues, whether it’s checking account settings, removing unnecessary profiles, or seeking help from support services. This process not only resolved my immediate problem but also gave me a better understanding of how interconnected our digital accounts and devices can be.
Now, whenever I encounter a similar issue, I’ll remember the steps that led me to the ultimate solution. It’s always worth taking the time to delve into the problem and explore various troubleshooting methods before seeking external help. This experience has made me more confident in handling technical issues and more patient in finding solutions.