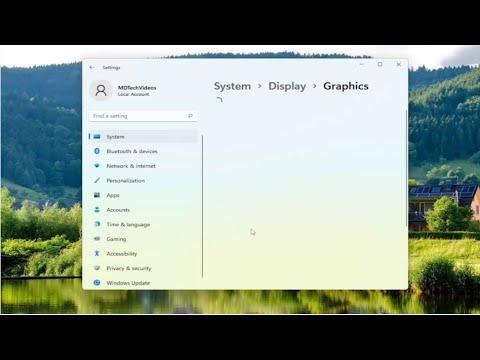It was one of those frustrating days when everything seemed to go wrong from the moment I turned on my computer. I had been working on an important project and needed to run some graphics-intensive applications. As I launched the software, a distressing message appeared: “Application Has Been Blocked From Accessing Graphics Hardware.” My immediate reaction was a mix of confusion and irritation. What did this mean, and how could I fix it? After a moment of panic, I decided to take a step back and address the problem methodically.
First, I made sure to check the basics. I restarted my computer, thinking that a simple reboot might resolve any temporary glitches. Unfortunately, this did not work, and the error message persisted. Determined to fix the issue, I began investigating possible solutions.
The next logical step was to verify that my graphics drivers were up to date. I opened the Device Manager by right-clicking the Start button and selecting it from the menu. In the Device Manager, I expanded the section labeled “Display adapters” and found my graphics card listed. I right-clicked on it and chose “Update driver.” Following the on-screen instructions, I allowed Windows to search for the latest driver updates. After the search was complete, it turned out that my drivers were already up to date. This was somewhat reassuring, but it also meant that the issue lay elsewhere.
With driver updates ruled out, I decided to delve deeper into the graphics settings of Windows 11. I navigated to the “Settings” app and went to “System,” then selected “Display.” Under the “Advanced display settings,” I clicked on “Graphics settings.” Here, I saw the list of applications that could be managed with graphics settings. I removed the application that was causing the issue and re-added it. I chose “High performance” for the graphics preference, hoping that this would solve the problem. Despite these adjustments, the application still failed to run correctly.
Next, I turned my attention to the Windows registry, suspecting that there might be an issue with the registry settings related to graphics hardware. I proceeded with caution and created a backup of the registry before making any changes. I opened the Registry Editor by typing “regedit” in the search bar and navigating to “HKEY_LOCAL_MACHINE\SYSTEM\CurrentControlSet\Control\GraphicsDrivers.” In this section, I looked for any unusual or incorrect entries. I made a note of the existing values and then tried resetting some of the settings to their default values. After making these adjustments, I restarted my computer and hoped for the best.
In parallel with these efforts, I decided to check for any available Windows updates. Sometimes, system updates include patches for such issues. I went to the “Settings” app, selected “Update & Security,” and clicked on “Check for updates.” Windows searched for updates and, fortunately, found a couple that needed to be installed. I let the system install these updates and then restarted my computer. Sadly, the problem persisted even after updating Windows.
Determined not to give up, I explored more advanced troubleshooting options. I learned about a possible conflict with hardware acceleration settings. To investigate this, I opened the application that was giving me trouble and went to its settings or options menu. I searched for anything related to hardware acceleration and tried toggling these settings. Disabling hardware acceleration in some applications resolved the issue, but in others, it did not.
At this point, I considered the possibility that the issue could be hardware-related. I decided to physically check my graphics card and ensure that it was properly seated in its slot. After turning off the computer and unplugging it, I opened the case and carefully checked the graphics card connections. Everything seemed to be in order, but I decided to reseat the card to ensure a secure connection. Once this was done, I powered up the computer again, but unfortunately, the error message still appeared.
Realizing that I had exhausted most common solutions, I reached out to online forums and tech support communities. I described my problem in detail and received several suggestions. One common recommendation was to perform a clean installation of the graphics drivers. I followed the advice and used a driver uninstaller tool to completely remove the existing drivers. After that, I downloaded the latest drivers from the official website of the graphics card manufacturer and installed them fresh. This process was time-consuming but worth a try.
Finally, after the clean installation of the drivers, I rebooted my computer one last time. To my immense relief, the application launched without any issues. It was a great feeling to see that the error message was gone. It seemed that the combination of updating drivers, tweaking settings, and performing a clean installation had resolved the problem.
In the end, fixing the “Application Has Been Blocked From Accessing Graphics Hardware” error was a challenging task, but persistence and a systematic approach led to a successful resolution. I felt a sense of accomplishment and relief, knowing that I had tackled a complex technical issue on my own.