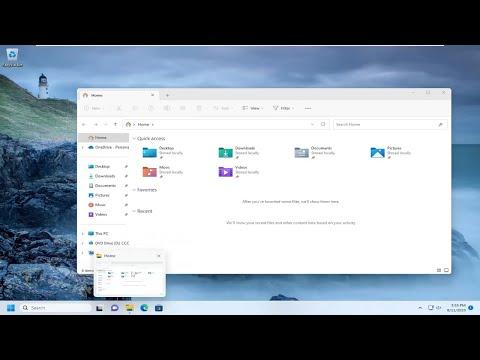I remember when I first encountered the issue of applications staying minimized in the taskbar in Windows 11. It happened on a regular workday. I had several windows open, working on various projects, when suddenly one of my key applications minimized itself to the taskbar and wouldn’t restore to its previous state. I tried clicking on the icon in the taskbar, but nothing happened. This wasn’t a one-time occurrence; it started happening more frequently, disrupting my workflow and causing frustration. I knew I needed to find a solution, but it wasn’t immediately clear where to start.
I began by researching the problem online, looking for any common solutions or workarounds. Many users seemed to face similar issues, but the solutions were often scattered and didn’t seem to address my specific situation. It became evident that the issue could stem from various sources: application settings, system updates, or even conflicts between different software.
My first step was to check for any pending Windows updates. Sometimes, these kinds of issues are fixed in the latest patches or system updates. I went to Settings, then Windows Update, and clicked on Check for updates. After the system checked and installed any available updates, I restarted my computer to see if that resolved the problem. Unfortunately, the issue persisted.
Next, I delved into the application settings themselves. I accessed the settings of the affected application, looking for any options related to minimizing or taskbar behavior. Some applications have specific settings that control how they behave when minimized or closed. In this case, the settings appeared normal, so I ruled out application-specific settings as the culprit.
Then I decided to explore potential conflicts with other software. Sometimes, third-party applications or system tweaks can interfere with how Windows manages its windows. I checked for recently installed programs or updates that might have coincided with the onset of this problem. After uninstalling a couple of suspect applications and rebooting my system, I tested the application again. The problem remained unresolved.
I then considered user account issues. I created a new user account to see if the problem persisted there. Logging into this new account and using the application showed that the issue did not occur. This pointed to a problem with my original user profile. To address this, I decided to perform a system file check.
I opened Command Prompt with administrative privileges and ran the sfc /scannow command. This command scans for and attempts to repair corrupted system files that might be affecting Windows functionality. After the scan completed and repaired some files, I restarted my computer. Unfortunately, this did not resolve the issue either.
Determined to find a solution, I next explored Windows troubleshooting options. I went to Settings, then System, and selected Troubleshoot. I ran the troubleshooter for Windows Store Apps, as some issues with minimizing applications can be related to the Windows Store environment. The troubleshooter identified and fixed a few issues, but my application still stayed minimized in the taskbar.
Realizing that the problem might be deeper within the system, I decided to perform a clean boot. This process involves starting Windows with a minimal set of drivers and startup programs to determine if background programs are causing the issue. I followed the steps to configure a clean boot environment and restarted my computer. With only essential services running, I tested the application again. Surprisingly, it functioned normally without staying minimized.
This suggested that a background process or service was interfering with the application’s behavior. I then began to systematically re-enable startup programs and services, one by one, to identify the culprit. After some time, I discovered that a particular utility program was causing the conflict. Once I disabled this utility from starting up with Windows, the issue was resolved.
In summary, the process of troubleshooting this problem involved several steps: checking for updates, reviewing application settings, exploring potential software conflicts, creating a new user account, running system file checks, using Windows troubleshooters, and performing a clean boot. Ultimately, identifying and disabling the conflicting startup program provided the solution. The experience was a reminder of how intricate and interconnected system issues can be, and how a methodical approach is often required to resolve them.