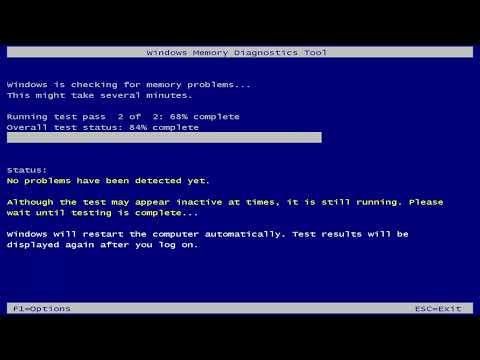Recently, I found myself facing a particularly vexing problem with my Windows 11 PC—a dreaded Blue Screen of Death (BSOD) with the error message “ATTEMPTED_WRITE_TO_READONLY_MEMORY.” It was a typical day, and I was in the middle of working on an important project when, out of nowhere, my screen went blue, and the system halted abruptly. The sudden crash not only disrupted my workflow but also left me feeling frustrated and concerned about the integrity of my system. I knew I had to get to the bottom of this issue quickly to avoid losing any crucial data or experiencing further interruptions.
As I began to troubleshoot the problem, I realized that the BSOD error “ATTEMPTED_WRITE_TO_READONLY_MEMORY” typically indicates that a piece of software or a driver attempted to write data to a memory address that was marked as read-only. This kind of error usually points to a serious issue with system stability, and it can be triggered by a variety of factors, including faulty drivers, malfunctioning hardware, or corrupted system files.
To tackle the problem, my first step was to restart my computer and boot into Safe Mode. Safe Mode is a diagnostic startup mode in Windows that loads only the essential drivers and services. This mode can help me identify whether the issue is related to third-party software or drivers. To boot into Safe Mode, I restarted my PC and pressed the F8 key repeatedly before the Windows logo appeared. From the advanced boot options menu, I selected “Safe Mode with Networking” to ensure that I could still access the internet for further research and potential solutions.
Once in Safe Mode, I began by checking the Event Viewer for any error logs that might provide more information about the crash. The Event Viewer is a built-in Windows tool that records various system events and errors. To access it, I pressed Win + X and selected “Event Viewer” from the menu. I navigated to “Windows Logs” and then to “System” to look for critical errors that corresponded to the time of the BSOD. I found a few entries related to memory errors and driver failures, which confirmed that the issue was likely related to system stability.
Next, I decided to update my drivers, as outdated or corrupted drivers are a common cause of BSOD errors. I visited the Device Manager by pressing Win + X and selecting “Device Manager” from the menu. I checked each hardware component for any yellow warning icons that might indicate a problem. I right-clicked on each device and selected “Update driver” to search for the latest updates. I also visited the websites of my hardware manufacturers to download and install the most recent drivers for my graphics card, network adapter, and other critical components.
Despite updating my drivers, the problem persisted, so I turned my attention to system files. Corrupted system files can often cause instability and crashes. To address this, I ran the System File Checker (SFC) tool, which is a built-in Windows utility designed to scan and repair corrupted system files. I opened Command Prompt as an administrator by right-clicking on the Start menu and selecting “Command Prompt (Admin).” In the command prompt window, I typed “sfc /scannow” and pressed Enter. The tool began scanning my system files and automatically repaired any corrupted files it found. This process took some time, but it was essential for ensuring the integrity of my operating system.
After running the SFC tool, I also used the Deployment Imaging Service and Management Tool (DISM) to repair the Windows image. The DISM tool can fix issues that SFC may not be able to resolve. I opened Command Prompt as an administrator once again and typed “DISM /Online /Cleanup-Image /RestoreHealth,” then pressed Enter. This command checked the health of my Windows image and attempted to repair any problems it found. It was another time-consuming process, but it was important to complete it to ensure that my system was functioning correctly.
With the system files repaired, I next checked my computer’s hardware. Sometimes, BSOD errors can be triggered by faulty hardware components, such as memory modules or hard drives. To test my system’s memory, I used the Windows Memory Diagnostic tool. I opened the Start menu, typed “Windows Memory Diagnostic,” and selected the tool from the search results. I chose the option to restart my computer and check for memory problems. The diagnostic tool ran a series of tests on my RAM and reported that it had detected no issues.
I also checked my hard drive for errors by using the built-in Check Disk utility. I opened Command Prompt as an administrator once more and typed “chkdsk /f /r” and pressed Enter. The system prompted me to schedule a disk check on the next restart, and I agreed. During the next restart, the Check Disk utility scanned my hard drive for errors and repaired any issues it found. This step helped ensure that my storage was in good condition and that no corrupted sectors were causing system instability.
After completing all these steps, I restarted my computer and monitored it closely to see if the BSOD issue had been resolved. To my relief, the system seemed to be running smoothly without any further crashes. The combination of updating drivers, repairing system files, and checking hardware had effectively addressed the underlying problem.
In conclusion, dealing with the “ATTEMPTED_WRITE_TO_READONLY_MEMORY” BSOD error on Windows 11/10 required a methodical approach to troubleshooting. By booting into Safe Mode, updating drivers, running system file repairs, and checking hardware, I was able to resolve the issue and restore stability to my system. Although the process was time-consuming and required patience, it was worth it to ensure that my computer remained reliable and functional for my work.