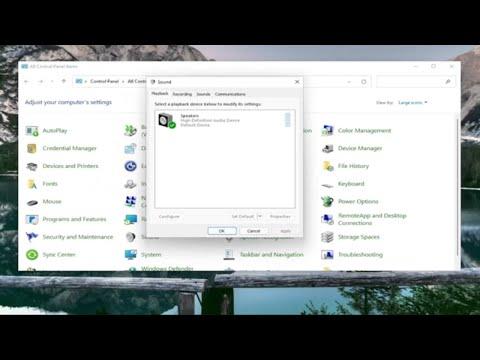I was deep into my work when I suddenly encountered a frustrating issue: my audio device had been disabled on my Windows 11 computer. I was in the middle of an important video conference and realized I couldn’t hear anything. The sudden silence was disconcerting, and I felt a pang of anxiety. I quickly checked all the usual suspects—volume levels, audio settings, and even restarted my computer—hoping that would resolve the issue. Unfortunately, none of these initial steps worked.
After some frantic searching, I realized that I needed to delve deeper into the problem. The situation was not as simple as it seemed. The audio device was not just muted; it appeared to be entirely disabled, and my computer no longer recognized it. This was more than just a minor inconvenience; it was impacting my productivity and causing a lot of stress. I needed a solution that would restore my audio device to working condition.
I began by checking the Device Manager. I navigated to the Start menu, typed “Device Manager” into the search bar, and opened it. Under the “Sound, video and game controllers” section, I looked for my audio device. To my dismay, it was either missing or had a yellow exclamation mark next to it, indicating a problem. I right-clicked on the device and selected “Enable device” if it was disabled. If it was enabled but still not working, I chose the “Update driver” option to ensure that the latest drivers were installed.
Next, I turned to the Windows Troubleshooter. I went to the Start menu, opened “Settings,” and navigated to “Update & Security,” then clicked on “Troubleshoot.” From there, I selected “Additional troubleshooters” and chose “Playing Audio.” I ran the troubleshooter, which scanned for issues and attempted to fix any problems it found. This step was crucial, as it not only identified potential issues but also suggested fixes.
Despite these efforts, the problem persisted. I needed to delve further into the system’s audio settings. I right-clicked on the speaker icon in the taskbar and selected “Sounds.” In the “Playback” tab, I checked to see if my audio device was listed. It was not. I then right-clicked in the empty space and ensured that both “Show Disabled Devices” and “Show Disconnected Devices” were checked. To my relief, my audio device reappeared, but it was still disabled. I right-clicked on it and selected “Enable.”
To ensure that my audio settings were correct, I then checked the default playback device. I went back to the “Playback” tab, right-clicked on the audio device, and selected “Set as Default Device.” This step was essential for making sure that all system sounds and audio were directed to the correct output.
Another potential issue could be related to Windows updates or recent changes in system settings. I went to the Start menu, opened “Settings,” and navigated to “Update & Security.” I checked for any pending updates and installed them. Sometimes, Windows updates can fix underlying issues that affect system components, including audio devices.
If all these steps failed, it might be necessary to reinstall the audio drivers. I went back to the Device Manager, right-clicked on the audio device, and selected “Uninstall device.” After uninstalling, I restarted my computer, and Windows would automatically attempt to reinstall the correct drivers upon reboot. This step often resolves issues caused by corrupt or outdated drivers.
In some cases, the problem might be related to third-party software conflicts or issues with system files. I considered performing a System File Checker scan. I opened the Command Prompt as an administrator and typed “sfc /scannow” before pressing Enter. This command scanned and repaired any corrupted system files that could be affecting the audio device.
Finally, I checked for any hardware issues. I ensured that the audio device was properly connected and that no cables were loose or damaged. Sometimes, physical connections can cause problems that are mistakenly attributed to software issues.
Throughout this process, patience was key. I meticulously worked through each step, checking for improvements after each change. Eventually, I managed to resolve the issue and restore my audio device to full functionality. The sense of relief was immense, and I was grateful to have tackled the problem head-on. This experience taught me the importance of methodically troubleshooting technical issues and the value of persistence in finding the ultimate solution.