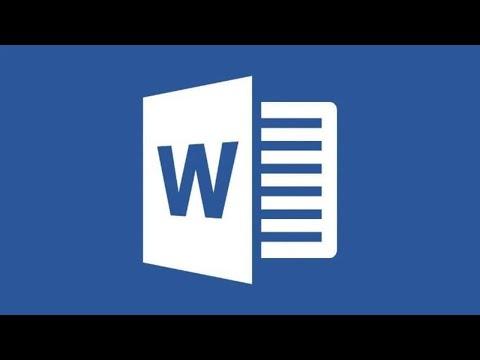I remember when I first started using Microsoft Word. I was overwhelmed by the sheer number of features and options available, and it felt like I was staring at an alien interface. My journey began when I had to write a report for a college class. I had heard that Microsoft Word was the industry standard for word processing, but I had never used it before. I was a complete beginner, and I needed a way to navigate this intimidating software.
I opened Microsoft Word for the first time and was greeted by a blank document and a ribbon full of unfamiliar icons. The interface seemed daunting, with options scattered across different tabs. I felt like I was lost in a labyrinth of buttons and menus. To make matters worse, I had no idea where to begin. The toolbar was filled with icons for everything from formatting text to inserting images, and I was unsure of what each one did. I needed a complete tutorial, but I didn’t know where to start.
My first challenge was figuring out how to access Microsoft Word. I discovered that the way to open Word could vary depending on the version and the device I was using. On a Windows PC, I could find Microsoft Word by clicking on the Start menu and typing “Word” in the search bar. Once the application appeared in the search results, I would click on it to open it. If I was using a Mac, I could find Word in the Applications folder or by using Spotlight search.
Once I managed to open Microsoft Word, the next step was understanding the interface. The main part of the window was the document area where I could start typing. Above this area was the ribbon, which contained various tabs like Home, Insert, Design, and Layout. Each tab housed different tools and options, which at first glance seemed overwhelming.
The Home tab was where I found the most frequently used features. It contained options for formatting text, such as font type, size, and color. I could also find tools for aligning text, creating bullet points, and setting line spacing. These were essential for any document I was working on, so I spent a lot of time getting familiar with these features.
In the Insert tab, I discovered how to add different elements to my document. I could insert tables, images, and charts, which were crucial for creating a visually appealing report. I also learned how to insert headers and footers, which helped in organizing my document and making it look more professional.
The Design tab allowed me to change the overall look of my document. I could select different themes and styles that changed the colors and fonts throughout the document. This was particularly useful when I wanted to create a cohesive and polished appearance for my report.
One of the most important aspects I learned was how to save and manage my documents. I soon realized that saving my work regularly was crucial to avoid losing any progress. To save a document, I could click on the Save icon in the upper left corner of the window or use the keyboard shortcut Ctrl+S. I also learned how to save documents in different formats, such as PDF, which was helpful for sharing my work with others.
As I became more comfortable with the basics, I started exploring more advanced features. I discovered how to use styles and formatting to quickly apply consistent formatting throughout my document. This was especially useful for creating reports with headings, subheadings, and a table of contents. I also learned how to use track changes and comments, which were invaluable for collaborative work.
Another feature I found useful was the ability to create and manage templates. Templates allowed me to start with a pre-designed layout, which saved time and effort. I could customize these templates to fit my needs and use them for various types of documents, such as resumes, newsletters, and invitations.
As I continued to use Microsoft Word, I found that the more I practiced, the more confident I became. I no longer felt overwhelmed by the interface or unsure of how to use the different features. Instead, I began to see how each tool and option could be used to enhance my documents and streamline my workflow.
In summary, my journey with Microsoft Word began with a sense of confusion and uncertainty. However, by taking the time to explore the interface, learning about the different tabs and features, and practicing regularly, I was able to overcome my initial struggles. Today, I feel comfortable and proficient in using Microsoft Word for a variety of tasks, from writing reports to creating professional documents. If you’re just starting out with Microsoft Word, remember that it’s normal to feel overwhelmed at first. Take it one step at a time, and soon you’ll find yourself navigating the software with ease.