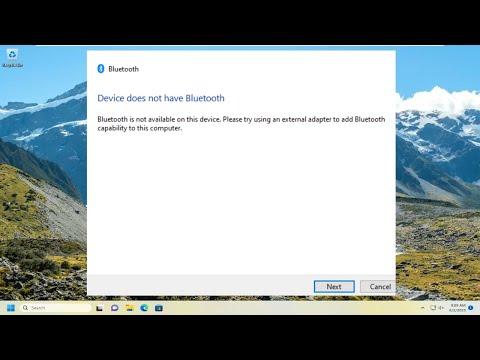I recently encountered an issue with my computer that left me quite frustrated. One morning, I sat down to pair my Bluetooth headphones, only to discover that Bluetooth was completely unavailable on my device. The error message displayed was: “Bluetooth Is Not Available on This Device, Please Try Using an External Adapter.” I had never faced this problem before, so I was unsure how to proceed.
Initially, I panicked a little. My first thought was that my Bluetooth hardware might have malfunctioned or that some critical drivers were missing. I checked the device manager to see if the Bluetooth adapter was listed. To my dismay, it wasn’t there at all. The absence of the Bluetooth adapter was both puzzling and alarming.
I decided to search for solutions online. My initial approach was to restart the computer and see if that would solve the problem. After rebooting, I checked again, but the issue persisted. I then looked into updating the drivers. I visited the manufacturer’s website to download the latest drivers for my Bluetooth adapter, only to find that the website did not recognize my specific model as having Bluetooth capabilities. This was confusing and did not help me solve the issue.
Next, I delved into more advanced troubleshooting steps. I used the Windows troubleshooter for Bluetooth issues, but it could not identify or resolve the problem. This led me to suspect that the problem might not be with the drivers or the operating system but with the hardware itself.
Since my internal Bluetooth adapter seemed to be non-existent or malfunctioning, I decided to try using an external Bluetooth adapter as suggested by the error message. I ordered a USB Bluetooth dongle online, hoping this would bypass the problem with the internal adapter.
When the external adapter arrived, I plugged it into a USB port on my computer. Windows immediately recognized the new hardware, and the installation process began automatically. I watched as the drivers were installed, and within minutes, the Bluetooth icon appeared in the system tray. I was relieved to see that it was functioning properly. I then paired my Bluetooth headphones with the new adapter without any issues.
This experience made me realize the importance of having backup solutions for hardware issues. Using an external adapter was a practical and effective solution, and it allowed me to continue using my Bluetooth devices seamlessly. However, I still wanted to understand why the internal Bluetooth adapter failed in the first place.
I contacted customer support for my computer, and they informed me that internal Bluetooth adapters can sometimes fail due to hardware issues or conflicts with other system components. They suggested that if I continue to face problems with the internal Bluetooth, I might need to consider a professional hardware inspection or repair.
In conclusion, while the problem with my internal Bluetooth adapter was inconvenient, the solution was straightforward and effective. The external Bluetooth adapter allowed me to regain Bluetooth functionality without major disruptions. This experience highlighted the value of being prepared for hardware failures and having alternative solutions readily available. If you find yourself facing a similar issue, trying an external adapter might be the ultimate fix to get your Bluetooth devices working again.