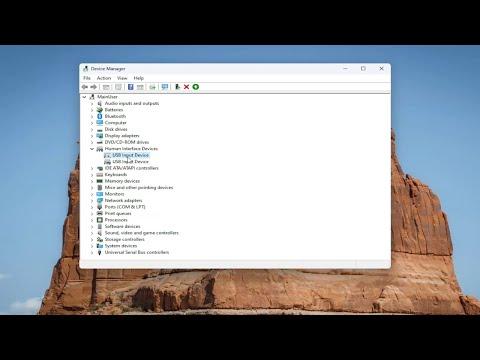When I first encountered the issue with the “Calibrate Touch Screen” option missing in Windows 11/10, I was genuinely perplexed. It all started on an ordinary Monday morning. I had just received a brand-new laptop with a touchscreen, and I was excited to test out its functionality. However, when I navigated through the settings to calibrate the touch screen for optimal performance, I noticed that the option was nowhere to be found. Instead of the familiar calibration settings, the touch screen settings were completely absent.
At first, I thought it might be a temporary glitch or perhaps I was just overlooking something simple. I restarted my laptop and checked again, but the problem persisted. I delved into the settings menu more deeply, exploring every nook and cranny, but the touch screen calibration option was still missing. It was as if it had vanished into thin air. Frustration started to set in as I realized that my excitement for the new device was overshadowed by this unexpected issue.
I decided to do some research online to see if others had encountered the same problem. I quickly found that this issue was not uncommon. Many users had reported similar problems, and the suggestions for solutions ranged from simple fixes to more complex troubleshooting steps. Some suggested that the missing calibration option might be due to driver issues, while others hinted at potential conflicts with system updates or settings.
After going through various forums and support pages, I compiled a list of potential solutions to tackle this problem. I approached each solution methodically, hoping to restore the touch screen calibration option.
The first step I took was to check if the touch screen was properly recognized by Windows. I opened the Device Manager and looked under the “Human Interface Devices” section. To my relief, I saw the touch screen device listed there. However, it was crucial to ensure that the drivers were up-to-date and functioning correctly. I right-clicked on the touch screen device and selected “Update Driver” to make sure I had the latest drivers installed. Windows performed a search and found an updated driver, which I promptly installed. I restarted my laptop and checked the settings again, but unfortunately, the calibration option was still missing.
Next, I tried running the Windows Troubleshooter for hardware and devices. I accessed the troubleshooter through the Settings app and followed the prompts. The troubleshooter detected some issues and made automatic repairs, but the calibration option remained elusive. While this step didn’t immediately resolve the problem, it was worth trying to ensure that there were no underlying issues affecting the touch screen functionality.
With these initial steps not yielding results, I decided to check if the problem was related to system updates. Sometimes, a recent update might cause unexpected issues, and rolling back or reinstalling updates could potentially resolve the problem. I went to the Update & Security settings and reviewed the update history. I noticed that there had been a recent update to the system that coincided with the time I first noticed the missing calibration option. I uninstalled the update and restarted my laptop, but the calibration option was still nowhere to be found.
Determined to find a solution, I turned my attention to a more advanced troubleshooting step: performing a System File Check (SFC) scan. This scan is designed to detect and repair corrupted system files that might be causing various issues. I opened the Command Prompt as an administrator and executed the “sfc /scannow” command. The scan took some time to complete, and it found and repaired several files. After the process finished, I restarted my laptop and checked the settings once again. Despite the repairs, the touch screen calibration option was still missing.
Feeling like I had exhausted the most common solutions, I decided to explore more specific fixes related to touch screen calibration. One suggestion I came across was to use the built-in calibration tool from the Control Panel, which can sometimes be hidden in newer versions of Windows. I opened the Control Panel and searched for “calibrate” in the search bar. To my surprise, the “Calibrate the screen for pen or touch input” option appeared in the results. I followed the prompts to calibrate the touch screen, and this time, the calibration process started successfully.
Although the option had initially been missing from the Settings app, accessing it through the Control Panel allowed me to calibrate the touch screen as needed. This workaround was a relief and allowed me to fine-tune the touch screen for better accuracy. It was a bit frustrating to have to go through multiple steps to find a solution, but I was glad to have resolved the issue.
In the end, the key takeaway from this experience was the importance of being methodical and persistent when troubleshooting technical issues. Sometimes, the solution might not be immediately obvious, and it may require exploring different avenues to find a resolution. While the missing touch screen calibration option was a challenging problem, using a combination of driver updates, troubleshooting tools, and alternative access points ultimately led to a successful calibration and a fully functional touch screen.