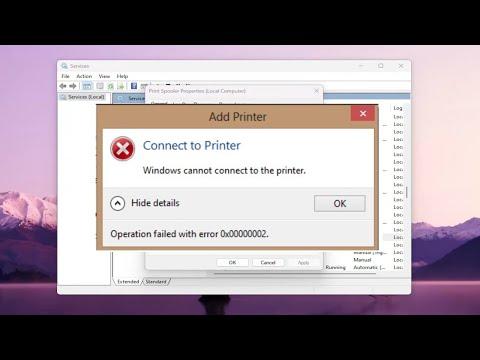I recently encountered a frustrating issue with my printer: an error message that read “Cannot Connect To My Printer Operation Failed With Error 0x00000002.” This error was preventing me from printing important documents, and after some troubleshooting, I was able to resolve it. I want to share the steps I took to fix this problem, hoping it can help others who face the same issue.
The first thing I did was to check the basics. I ensured that the printer was properly connected to my computer and to the power source. It might sound trivial, but sometimes cables can get loose or disconnected, which can lead to communication errors. I made sure that all connections were secure, including the USB or network cable connecting the printer to the computer, and that the printer was powered on.
After confirming that the physical connections were in order, I turned my attention to the printer’s status. I checked the printer itself to see if there were any warning lights or error messages on the printer’s display panel. It’s essential to make sure the printer is not showing any hardware errors like paper jams or low ink levels that could be causing the issue.
Next, I examined the printer’s settings on my computer. I went to the Control Panel and selected “Devices and Printers” to locate my printer. I right-clicked on the printer and selected “See what’s printing” to open the print queue. There, I noticed that several print jobs were stuck. I canceled these stuck print jobs by selecting them and choosing “Cancel.” This step can help clear any blocked print queues that might be causing the error.
With the print queue cleared, I decided to update the printer driver. Outdated or corrupted drivers can often lead to connection errors. I went to the printer manufacturer’s website and navigated to the support or download section. I entered my printer model and downloaded the latest driver for my operating system. After downloading, I ran the installation file and followed the on-screen instructions to update the driver. Once the installation was complete, I restarted my computer and tried printing again.
If updating the driver didn’t resolve the issue, I explored the possibility of a printer spooler problem. The print spooler is a service that manages print jobs on your computer. Sometimes, this service can malfunction and cause errors. To restart the print spooler, I opened the “Run” dialog by pressing `Windows + R` and typed `services.msc` to open the Services window. I scrolled down to find “Print Spooler,” right-clicked on it, and selected “Restart.” This action can often fix issues related to print job management.
Another step I took was to ensure that my computer and printer were on the same network if I was using a wireless printer. I checked my printer’s network settings and verified that it was connected to my Wi-Fi network. Then, I confirmed that my computer was also connected to the same network. Sometimes, network discrepancies can prevent a wireless printer from communicating with your computer properly.
If none of these steps worked, I considered performing a printer reset. Most printers have a reset option in their menu system, which can help resolve various issues. I referred to my printer’s manual or the manufacturer’s website for instructions on how to perform a reset. After performing the reset, I reconfigured the printer settings and attempted to reconnect it to my computer.
I also checked for any Windows updates that might be pending. Sometimes, operating system updates can include fixes for printer-related issues. I went to “Settings” > “Update & Security” > “Windows Update” and checked for updates. If there were any available, I installed them and restarted my computer.
Lastly, if all else failed, I contacted the printer manufacturer’s support team. They were able to provide additional guidance and troubleshooting steps specific to my printer model. It’s always a good idea to reach out for professional support if you’re unable to resolve the issue on your own.
By following these steps, I was able to fix the “Cannot Connect To My Printer Operation Failed With Error 0x00000002” problem and get back to printing without issues. It was a process of elimination, starting with the most straightforward solutions and moving to more involved ones if necessary. If you find yourself in a similar situation, I hope these steps can help you resolve the issue and get your printer back in working order.