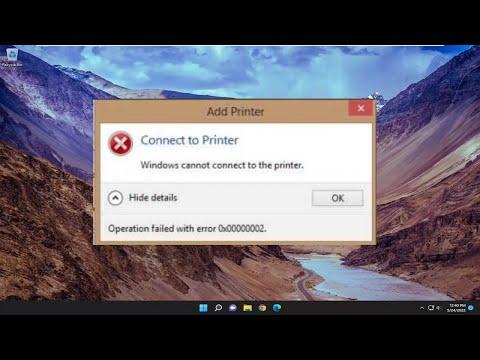I never thought a simple task like printing a document would turn into a frustrating ordeal, but that’s exactly what happened. It all started when I attempted to print a crucial report for work. My printer was connected, the document was ready, but to my dismay, my computer kept throwing up an error code: 0x00004005. The message simply read “Cannot Connect to Printer.” I was stumped.
At first, I tried the usual troubleshooting methods—checking the cables, ensuring that the printer was turned on, and making sure there were no paper jams. Everything seemed to be in order. The printer’s status light was green, indicating that it was ready. I rebooted both my computer and the printer, hoping that a restart would resolve the issue. Unfortunately, the problem persisted. My frustration grew as I was unable to print the essential document I needed for an important meeting.
The error code 0x00004005, as it turned out, was quite a broad and generic error that could be caused by a number of issues. It could be a problem with the printer drivers, a conflict with Windows updates, or a network issue if the printer was connected wirelessly. Since I had a wireless printer, I decided to dig deeper into network-related problems. I checked the wireless connection and found that the printer was still connected to my home network. So that wasn’t the problem.
Next, I decided to focus on the printer drivers. I navigated to the Device Manager in Windows 10 to see if there were any issues with the printer drivers. To my surprise, there were no error icons next to the printer device. I uninstalled the printer drivers and then reinstalled them from the manufacturer’s website, following the installation instructions carefully. After reinstalling the drivers, I tried printing again, but the error persisted.
I began to suspect that the issue might be related to a Windows update. Sometimes updates can introduce new bugs or conflicts with existing software. I checked the update history to see if there had been any recent updates that coincided with the start of the problem. I found that there had been several updates recently. I decided to uninstall the most recent updates to see if that would fix the problem. To do this, I went to Settings > Update & Security > Windows Update > View update history > Uninstall updates. After removing the latest updates, I restarted my computer and tried to print once more. To my dismay, the problem was still there.
Feeling increasingly desperate, I turned to the online community for help. I found numerous forums where people had encountered the same error code 0x00004005. Many suggested resetting the print spooler service. The print spooler is a service that manages print jobs sent to the printer. If it becomes corrupted or encounters an issue, it can cause printing problems. I followed the advice and reset the print spooler service by opening the Command Prompt as an administrator and running a series of commands:
net stop spoolerdel %systemroot%\System32\spool\PRINTERS\* /Qnet start spooler
After executing these commands, I restarted my computer and tried printing again. Unfortunately, the error message still appeared. At this point, I felt like I had tried everything. I decided to check for any system file corruption that might be affecting the printer’s functionality. I ran the System File Checker (SFC) tool to scan for and repair any corrupted system files. To do this, I opened the Command Prompt as an administrator and typed:
SFC /scannow
The scan took a while, but it didn’t find any issues. I also ran the Deployment Imaging Service and Management Tool (DISM) to repair the Windows image, just in case there were any deeper issues with the system. The commands I used were:
DISM /Online /Cleanup-Image /RestoreHealth
After running these commands and waiting for the process to complete, I restarted my computer once more. I attempted to print, but the error persisted. It was becoming clear that the problem was more complex than I had initially thought.
In a final attempt to resolve the issue, I decided to remove the printer completely from Windows and then reinstall it from scratch. I went to Settings > Devices > Printers & scanners, selected my printer, and clicked “Remove device.” After removing the printer, I restarted my computer. I then re-added the printer by going back to Settings > Devices > Printers & scanners and selecting “Add a printer or scanner.” Windows searched for the printer, and after detecting it, I followed the on-screen instructions to reinstall it.
To my relief, after reinstalling the printer, the error code 0x00004005 no longer appeared, and I was able to print the document successfully. The problem had been resolved, and I was finally able to get back to work.
Reflecting on the entire process, I realized that troubleshooting printer issues can be quite complex, involving a range of potential causes from driver problems to system file corruption. It’s important to approach the problem methodically, testing various solutions until the issue is resolved. In my case, it was a combination of resetting services, updating drivers, and reinstalling the printer that ultimately fixed the problem.