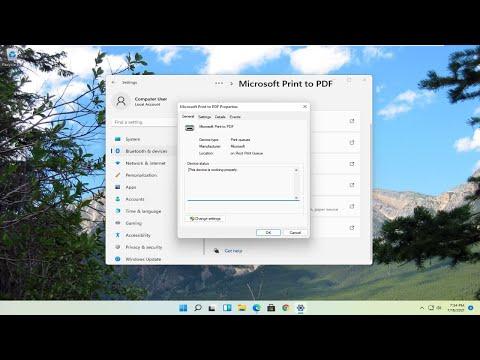I had always prided myself on keeping my workspace organized. With my dual monitors and neatly arranged taskbar, I felt in control of my digital environment. But recently, I encountered a problem that threw my workflow into disarray: I couldn’t pin apps to the taskbar in Windows 11. This seemingly minor issue quickly escalated into a significant frustration as I struggled to get things done.
It all started one morning when I tried to pin my favorite applications to the taskbar for quicker access. I clicked on the app, right-clicked the icon, and selected the “Pin to taskbar” option, but nothing happened. I tried pinning other apps, but the result was always the same. It was as if the taskbar had suddenly become unresponsive to these requests.
At first, I thought it might be a temporary glitch. So, I restarted my computer, hoping that a simple reboot would resolve the issue. Unfortunately, the problem persisted. I began to suspect that it might be related to a recent update or some configuration error. As someone who generally avoids diving into technical troubleshooting unless absolutely necessary, I found myself increasingly frustrated.
Determined to resolve the issue, I decided to do some research. I scoured online forums, read through Microsoft’s support pages, and explored various tech blogs. I found that this issue was not entirely uncommon. Others had reported similar problems, and many suggested potential solutions. Some were straightforward, like checking for system updates, while others were more involved, like modifying system settings.
One suggestion that kept coming up was to check if there were any pending updates for Windows. It seemed plausible that an update might have introduced a bug or conflict with the taskbar functionality. I navigated to the Windows Update section and found that there were indeed some updates available. I installed them, rebooted my system, and tried pinning the apps again. To my disappointment, the issue remained unresolved.
Next, I delved into the settings and configurations of the taskbar itself. I wondered if perhaps there was a setting that had been inadvertently changed or corrupted. I went to the Taskbar settings and tried toggling various options on and off. I adjusted the taskbar alignment, enabled and disabled some features, and even reset the taskbar settings to their default values. Despite these efforts, the problem persisted.
Realizing that this approach might not be sufficient, I decided to explore the possibility of corruption in system files or user profiles. I ran the System File Checker (SFC) and the Deployment Imaging Service and Management Tool (DISM) to scan for and repair any corrupted system files. To do this, I opened the Command Prompt with administrative privileges and executed the commands “sfc /scannow” and “DISM /Online /Cleanup-Image /RestoreHealth.” After completing these scans and repairs, I rebooted my system once more, hoping for a change. Unfortunately, there was no improvement.
Frustrated but undeterred, I continued my search for solutions. I came across a suggestion to create a new user profile to see if the issue was specific to my existing profile. I created a new account, logged in, and attempted to pin the apps to the taskbar. To my relief, the new profile worked perfectly. Apps could be pinned without any issues.
This discovery was a breakthrough. It indicated that the problem was likely related to my original user profile rather than a system-wide issue. I decided to transfer my important files and settings to the new profile, effectively migrating my workspace to a fresh environment. While this process was time-consuming, it proved to be a viable solution.
With my new user profile set up and the taskbar functioning as expected, I felt a significant sense of relief. The workflow disruption that had plagued me for days was finally resolved. I could once again enjoy the efficiency and organization that come with having my favorite applications readily accessible on the taskbar.
Reflecting on the experience, I realized the importance of having a systematic approach to troubleshooting such issues. Patience and persistence were key in finding a solution. Additionally, the problem highlighted the value of keeping my system and user profiles in good condition to prevent similar issues in the future.
In the end, while the process of resolving the issue was frustrating and time-consuming, it was also a valuable learning experience. I now have a better understanding of how to handle such problems and how to maintain a more stable and functional computing environment.