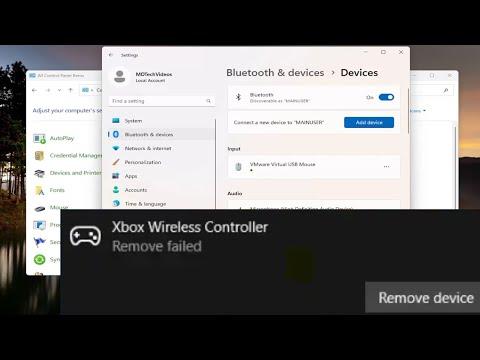I’ve recently found myself tangled up in a frustrating issue with my Xbox Wireless Controller that I never anticipated. I had just settled in for a gaming session, eager to dive into my favorite titles, when I encountered an unexpected problem. My Xbox Wireless Controller, which had been working flawlessly, suddenly became unresponsive. Even after several attempts to reconnect and troubleshoot, I couldn’t remove or re-pair the controller. The “Remove Failed” message popped up repeatedly, adding to my growing frustration.
It all began on a seemingly ordinary evening. I had finished up a session of my favorite game and decided to put the controller away. However, the moment I tried to remove it from the Xbox, I was met with an error message. The screen displayed a stark “Remove Failed” notification, and my attempts to remove or re-pair the controller were unsuccessful. I was perplexed, considering the controller had been functioning without any hitches just a few hours before.
Determined to fix the problem, I decided to delve into various troubleshooting methods. My first step was to ensure that the issue wasn’t with the Xbox console itself. I power-cycled the Xbox by unplugging it from the power source for a few minutes before plugging it back in. This seemed like a basic fix, but I was hopeful it might resolve the problem. Unfortunately, the issue persisted, and the “Remove Failed” message continued to appear.
Next, I turned my attention to the controller itself. I removed the batteries and waited for a few minutes before reinserting them. This seemed like a straightforward solution, but it didn’t rectify the problem. I then considered the possibility of a firmware issue. To address this, I connected the controller to the Xbox using a USB cable, hoping that a firmware update might resolve the issue. While this was a logical step, it didn’t have the desired effect.
Feeling stuck, I decided to search online for similar experiences and potential solutions. I found that this problem wasn’t unique to me; others had faced the same “Remove Failed” error with their Xbox controllers. After delving deeper into forums and troubleshooting guides, I discovered a few additional steps that might help.
One of the suggestions was to clear the Xbox’s persistent storage, which could sometimes cause connectivity issues with external devices. I followed the instructions to clear the persistent storage, but the problem still remained. At this point, it was clear that the issue was more complex than I initially thought.
I then came across a more advanced solution that involved resetting the Xbox console to its factory settings. I was hesitant to take this step, as it meant I would lose all my saved data and settings. However, considering the persistent nature of the problem, I decided it was worth a try. Before proceeding, I made sure to back up my game saves to the cloud to avoid losing any progress.
After backing up my data, I reset the Xbox to its factory settings. The process took some time, but once it was completed, I re-paired the Xbox Wireless Controller. To my relief, the controller connected successfully without displaying the “Remove Failed” error. It seemed that resetting the console had resolved the issue, but the experience had been more stressful than I had anticipated.
The ultimate takeaway from this experience was the importance of thorough troubleshooting and not jumping to conclusions. While a factory reset might seem like a drastic measure, it proved to be an effective solution in this case. I was relieved to have my Xbox Wireless Controller functioning properly again and was ready to return to my gaming sessions.
In retrospect, this experience taught me valuable lessons about patience and persistence when dealing with technical issues. Although it was frustrating to encounter the “Remove Failed” error and face several failed attempts to fix it, I eventually found a resolution that worked. The key was to explore multiple solutions and not to give up too quickly.
So, if you ever find yourself in a similar situation with an Xbox Wireless Controller that refuses to remove or re-pair, remember to try various troubleshooting methods. Sometimes, a more advanced solution like resetting the console may be necessary. Patience and a methodical approach can ultimately lead to solving the problem and getting back to enjoying your gaming experience.
I had always considered myself fairly tech-savvy, but recently I encountered a frustrating problem with my Xbox Wireless Controller that left me scratching my head. It all started when I decided to upgrade my gaming setup and, as part of this process, I needed to remove my Xbox Wireless Controller from my computer’s Bluetooth devices list. I assumed it would be a straightforward task, just a matter of a few clicks, but I was wrong. The process seemed to stall, and I was faced with a message saying, “Cannot Remove Xbox Wireless Controller; Remove Failed.” I couldn’t understand why something that seemed so simple was turning into a major headache.
The problem began on a Saturday afternoon. I was excited to try out my new gaming peripherals, and I was looking forward to a day of immersive gaming. As part of setting up my new gear, I needed to disconnect the Xbox Wireless Controller that I had been using with my PC. I went into the Bluetooth settings on my computer, located the controller, and clicked “Remove Device.” To my surprise, instead of removing the controller, the system gave me an error message stating that the removal had failed. At first, I thought it was just a temporary glitch, so I tried the process again. However, the result was the same.
Determined to resolve the issue, I decided to search for solutions online. I found numerous forums and troubleshooting guides that suggested various fixes, but none of them seemed to work for me. I was frustrated and almost ready to give up, but I knew that I had to find a way to solve this issue, especially since I needed to connect a new controller and needed to free up the Bluetooth connection.
One solution I stumbled upon was to restart the Bluetooth service on my computer. This involved going into the Windows Services menu and finding the Bluetooth service. I then stopped the service and started it again. I hoped that by refreshing the Bluetooth service, it would resolve the problem of removing the controller. To my dismay, after restarting the service, the error message still persisted.
Next, I tried updating my Bluetooth drivers. Outdated drivers can often cause various issues, and I figured that updating them might help. I went to the Device Manager, located the Bluetooth section, and right-clicked on the Bluetooth adapter. I chose the option to update the driver and allowed Windows to search for the latest version. After the update was complete, I tried to remove the Xbox Wireless Controller once more, but the removal still failed.
Feeling increasingly exasperated, I decided to check if there were any pending Windows updates. Sometimes, issues like these can be resolved through system updates that fix underlying bugs. I navigated to the Windows Update section and installed all available updates. Once the updates were installed, I restarted my computer and tried to remove the controller again. Unfortunately, the problem remained unresolved.
As a last resort, I considered the possibility of resetting the Bluetooth settings to default. I went into the settings menu and chose the option to reset network settings, which also included Bluetooth settings. After the reset, I attempted to remove the controller again, but the issue persisted. It was becoming increasingly clear that the problem was not going to be resolved through the usual troubleshooting methods.
At this point, I decided to seek help from the Microsoft support community. I posted a detailed description of my problem, including all the troubleshooting steps I had already tried. To my relief, I received a response from a helpful user who suggested a different approach. They recommended that I try removing the controller through the Windows Registry Editor.
I was initially hesitant to use the Registry Editor, as it can be risky if you’re not careful. However, I followed the instructions provided carefully. I opened the Registry Editor by typing “regedit” into the Windows search bar and navigating to the relevant registry key for Bluetooth devices. I found the entry for the Xbox Wireless Controller and deleted it. After making this change, I restarted my computer and went back to the Bluetooth settings.
To my amazement, the Xbox Wireless Controller was no longer listed in the Bluetooth devices. I was finally able to connect my new gaming controller without any issues. The problem had been resolved, and I was relieved to be able to continue with my gaming setup.
In the end, I learned that sometimes resolving technical issues requires exploring less conventional solutions. While the initial troubleshooting steps I took did not work, seeking help from online communities and trying advanced solutions like editing the Windows Registry proved to be effective. It was a valuable lesson in persistence and the importance of exploring all available resources when faced with technical problems.
If you ever encounter a similar issue with removing a Bluetooth device, don’t be discouraged if the standard troubleshooting steps don’t work. Sometimes, a bit of research and creativity in problem-solving can lead to a successful resolution.