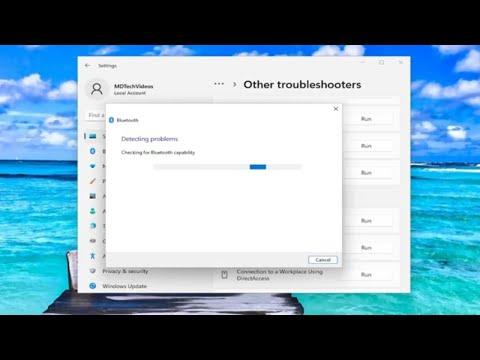A few weeks ago, I encountered a rather perplexing problem that many people might face but not everyone knows how to address. My Bluetooth stopped working correctly on Windows 11, and I couldn’t send or receive files. It was a frustrating experience, as I rely on Bluetooth for transferring important documents and photos between my laptop and smartphone. Here’s how I tackled this issue.
It all started when I attempted to send a photo from my smartphone to my laptop. I had just taken some great pictures on my phone, and I wanted to share them quickly with a colleague via email. To do this, I usually just use Bluetooth, which has always been reliable. However, this time, despite multiple attempts, my laptop failed to establish a connection, and an error message kept popping up. My phone showed that it was paired with the laptop, but it seemed that the two devices were unable to communicate effectively.
At first, I thought it might be an issue with the Bluetooth settings or perhaps the connection itself. I went to the Bluetooth settings on my laptop to check if Bluetooth was turned on, and it was. The devices were also paired correctly. However, no matter what I tried, the file transfer feature wasn’t working. I decided to troubleshoot the problem step-by-step.
The first thing I did was to restart both devices. Sometimes, a simple restart can resolve connectivity issues, and I hoped this would fix the problem. After rebooting my laptop and smartphone, I tried sending the file again, but the issue persisted. This led me to believe that the problem might be more complex.
Next, I checked the Bluetooth drivers on my laptop. I went to the Device Manager and expanded the Bluetooth section. There, I noticed that my Bluetooth adapter was listed, but I wanted to ensure that the drivers were up-to-date. I right-clicked on the Bluetooth adapter and selected “Update driver.” I chose the option to search automatically for updated driver software. After the update process completed, I rebooted my laptop again and attempted to send the file. Still, no luck.
Realizing that driver issues might not be the root of the problem, I decided to dive deeper into the Bluetooth settings. I went to the “Devices” section in the Windows settings and selected “Bluetooth & other devices.” I clicked on the “Send or receive files via Bluetooth” option, which led me to a new window where I could choose whether to send or receive files. I selected “Receive files” and waited for the file transfer request.
Despite being in the “Receive files” mode, my laptop did not prompt for file reception when I tried sending a file from my smartphone. It became evident that there might be an issue with the Bluetooth service itself. I decided to check if the Bluetooth services were running properly. I went to the “Services” app by typing “services.msc” in the Run dialog box. I looked for Bluetooth-related services, such as “Bluetooth Support Service,” and checked their status. To my surprise, the service was running, but I decided to restart it just in case.
After restarting the Bluetooth service, I attempted to send the file again, but it still didn’t work. Frustrated but determined, I decided to explore potential conflicts or settings that might have been causing the issue. I checked for any pending Windows updates, as sometimes updates can fix underlying system issues. I went to the “Update & Security” section in Windows Settings and looked for available updates. I installed any that were pending and rebooted my laptop.
Once the updates were installed, I tried sending the file once more. To my relief, the file transfer was successful. It seemed that the issue might have been related to outdated system files or drivers that were resolved through the update process.
If you’re facing a similar issue with Bluetooth on Windows 11, here are the steps you can follow to troubleshoot and potentially resolve the problem:
-
Restart Devices: Begin by restarting both your computer and the device you’re trying to connect with. This can resolve many connectivity issues.
-
Check Bluetooth Settings: Ensure that Bluetooth is enabled on both devices and that they are properly paired.
-
Update Bluetooth Drivers: Go to Device Manager, locate your Bluetooth adapter, and check for driver updates.
-
Verify Bluetooth Services: Open the Services app and ensure that Bluetooth services are running. Restart them if necessary.
-
Check for Windows Updates: Install any pending updates for Windows, as these may include fixes for Bluetooth issues.
-
Verify Bluetooth File Transfer Settings: Make sure that the settings for sending and receiving files via Bluetooth are properly configured.
By following these steps, you can address many common Bluetooth problems in Windows 11 and restore the functionality of file transfers. It’s always helpful to approach such issues systematically, as they can sometimes be caused by a combination of factors. Thankfully, with persistence and the right troubleshooting steps, you can resolve these connectivity challenges and get back to using Bluetooth as seamlessly as before.