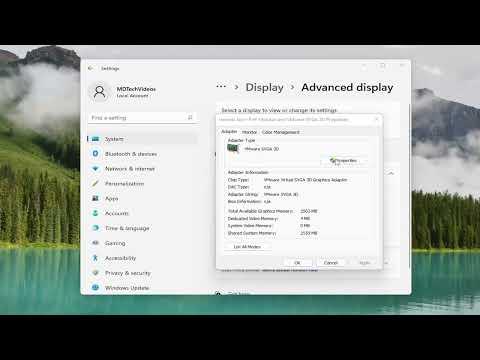I remember the day when I encountered the screen resolution issue on my Windows 11 system as if it was yesterday. I had just finished installing a new graphics card and was eager to test out the enhanced visuals. To my dismay, the screen resolution options were nowhere to be found. Instead of the usual array of choices, my display settings were limited to just a few options, and none seemed to fit the native resolution of my monitor. It was frustrating, to say the least.
Initially, I thought it might be a simple glitch, so I rebooted my computer, hoping it would resolve the issue. But when I logged back in, the resolution options remained stubbornly the same. At that point, I decided to delve deeper. I checked the connections between my graphics card and monitor, ensuring everything was securely plugged in. Still, the problem persisted. It seemed that no matter what I did, my system wasn’t recognizing the monitor’s full potential.
My first step in troubleshooting was to check for driver issues. I navigated to Device Manager by right-clicking on the Start button and selecting Device Manager from the list. In Device Manager, I expanded the Display adapters section and saw that my new graphics card was listed. I right-clicked on it and chose “Update driver” from the context menu. Windows searched for updated drivers and, after a few minutes, confirmed that I already had the latest version installed. I hoped this would resolve the issue, but unfortunately, it did not.
Next, I decided to check the monitor’s driver. Again in Device Manager, I found the Monitors section and right-clicked on my monitor, selecting “Update driver” as well. Despite Windows confirming that the latest driver was installed, I still had no luck. I started wondering if there was something more fundamental at play here.
I turned to the Windows Settings app to explore additional options. I opened Settings and went to System > Display. There, I saw the Display Resolution drop-down menu, but the options available were quite limited. This wasn’t normal. I suspected that perhaps my new graphics card wasn’t configured correctly, or maybe there was a conflict somewhere.
I decided to uninstall and then reinstall the graphics card drivers. In Device Manager, I right-clicked on the graphics card and selected “Uninstall device,” making sure to check the option to delete the driver software for this device. After uninstalling, I rebooted my computer. When Windows started up again, it automatically reinstalled the graphics card driver. I hoped this fresh installation would correct any issues, but the problem remained unchanged.
By now, I was feeling pretty frustrated and considered that it might be a deeper issue with Windows itself. I ran the Windows Troubleshooter for Display issues, which can be found in Settings under Update & Security > Troubleshoot > Additional troubleshooters. The troubleshooter ran and reported that it had detected no problems. It was time for me to consider a different approach.
I decided to check for any Windows updates. Sometimes, these updates can include fixes for hardware compatibility issues. I went to Settings > Update & Security > Windows Update and clicked on “Check for updates.” To my relief, there was an update pending that seemed relevant. After installing the update and rebooting my computer, I went back to the display settings to check if the resolution options had returned to normal. Unfortunately, the issue still persisted.
As a last resort, I consulted online forums and user communities. I discovered that other users with similar issues had resolved theirs by adjusting the screen resolution settings through their graphics card’s control panel. I opened the NVIDIA Control Panel (as I had an NVIDIA graphics card) by right-clicking on the desktop and selecting it from the menu. In the NVIDIA Control Panel, I navigated to Display > Change Resolution. Here, I found the resolution settings for my monitor and adjusted them to the recommended resolution.
After applying the changes, I noticed an immediate improvement. The screen resolution options in Windows Settings also updated to reflect the correct options. It seemed that configuring the resolution through the NVIDIA Control Panel had forced Windows to recognize the appropriate settings.
The issue was finally resolved, and I was able to enjoy the full capabilities of my new graphics card and monitor. It was a lesson in persistence and troubleshooting, reminding me that sometimes the ultimate solution lies in exploring all possible avenues and not giving up easily.