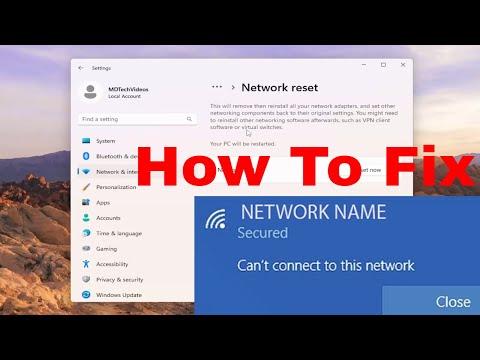I remember the day vividly when I first encountered the “Can’t Connect to This Network” error on my Windows 11 laptop. It was an unusually sunny afternoon, and I was setting up my home office to tackle a project that was crucial for my work. I had just upgraded to Windows 11, and everything seemed to be going smoothly. However, as I attempted to connect to my WiFi network, an ominous message popped up: “Can’t Connect to This Network.” The frustration was immediate, and it felt like my productivity had taken a nosedive before I even started.
I began by troubleshooting the issue myself, hoping it was just a minor hiccup. My first step was to check the basics—ensuring that the WiFi was turned on and airplane mode was off. Despite these checks, the problem persisted. I then decided to restart both my laptop and the router, thinking that a simple reboot might resolve the issue. Unfortunately, after both devices powered back up, the error message reappeared as if mocking my efforts.
Realizing that the issue might be more complex, I delved into a deeper investigation. My next approach was to forget the WiFi network and reconnect. I accessed the network settings, removed the saved network, and attempted to reconnect by re-entering the WiFi password. Despite my best efforts, I was greeted by the same stubborn error. The realization that the problem might be related to network settings or drivers began to settle in, and I needed a more technical solution.
I decided to dive into the network adapter settings. I opened Device Manager and found my network adapter listed under “Network adapters.” After right-clicking on it and selecting “Properties,” I navigated to the “Driver” tab and clicked “Update Driver.” I opted for the automatic search for updated driver software. To my dismay, Windows reported that the best drivers were already installed.
Next, I took a more hands-on approach by uninstalling and reinstalling the network adapter. In Device Manager, I right-clicked on the network adapter and selected “Uninstall device.” After uninstalling, I restarted my laptop, which prompted Windows to automatically reinstall the network adapter. Even after this process, the issue remained unresolved. The repeated failures to connect began to wear on my patience.
Determined to solve the issue, I researched solutions online and stumbled upon a series of advanced troubleshooting steps. One of the solutions suggested was to use the Network Troubleshooter. I ran the troubleshooter by navigating to “Settings” > “System” > “Troubleshoot” > “Other troubleshooters” and selected “Network Adapter.” The troubleshooter scanned for issues and suggested resetting the network adapter settings. I followed the on-screen instructions to reset the network settings, but the error persisted.
At this point, I realized that my problem might be related to the Windows 11 upgrade itself. I searched for any known issues with Windows 11’s network connectivity and found several forums discussing similar problems. Many users reported that the upgrade had introduced compatibility issues with certain network drivers. To address this, I decided to roll back to a previous version of Windows 10 temporarily to see if the issue was resolved.
After rolling back to Windows 10, I found that the network connectivity issue was indeed resolved. However, this was not an ideal long-term solution, as I needed the new features of Windows 11. Therefore, I started exploring other options to fix the problem while staying on the latest version of Windows.
One solution that stood out involved resetting the TCP/IP stack. I opened Command Prompt as an administrator and executed the command netsh int ip reset. This command reset the TCP/IP stack to its default configuration. After running the command, I restarted my laptop and tried connecting to the network again. To my relief, the issue was resolved.
However, just to be thorough, I also checked the router’s settings. I logged into the router’s web interface and verified that there were no restrictions or settings that might block my laptop’s connection. Everything appeared normal on the router’s end, and I was confident that my laptop was now connecting properly due to the previous steps.
In conclusion, the “Can’t Connect to This Network” error was a frustrating challenge, but through a process of elimination and detailed troubleshooting, I found a solution. The ultimate fix for me involved resetting the TCP/IP stack, which addressed the network connectivity issue effectively. While the journey was somewhat arduous, it was a learning experience that equipped me with a better understanding of network troubleshooting. With my connection restored, I was finally able to focus on my work, grateful that the issue was behind me.
It was an ordinary Tuesday morning when I first encountered the dreaded “Can’t Connect to This Network” error on my Windows 11 laptop. As usual, I booted up my laptop and tried to connect to my home WiFi network. To my surprise, instead of the usual connection, I was greeted with the frustrating error message. I tried to ignore it at first, thinking it was just a minor hiccup. However, as the minutes turned into hours, I realized that this problem was not going away on its own.
Initially, I thought it might be a temporary issue with my WiFi router. I checked the router, and everything seemed to be in order. The lights were on, indicating that it was working correctly. I tried restarting the router, but the problem persisted. My other devices, including my smartphone and tablet, were connecting to the WiFi network without any issues, so it seemed to be a problem specific to my laptop.
I decided to dig deeper into the issue. My first step was to run the built-in Windows Troubleshooter. I navigated to Settings, then to System, and finally to Troubleshoot. I selected the “Internet Connections” troubleshooter and let it do its thing. After a few minutes, it suggested that I might have a problem with the network adapter. It recommended that I update my network adapter driver.
Following the recommendation, I went to Device Manager and located the network adapter. I right-clicked on it and chose “Update driver.” I selected the option to search automatically for updated driver software. Windows searched for a new driver but found nothing newer than the one already installed. I tried restarting my laptop again, but the issue remained.
At this point, I decided to manually reinstall the network adapter driver. I went back to Device Manager, right-clicked on the network adapter, and chose “Uninstall device.” I confirmed the uninstallation and then restarted my laptop. Windows automatically reinstalled the driver upon reboot. Still, the problem persisted.
Feeling a bit frustrated, I decided to take a different approach. I checked the properties of the network connection and noticed that the settings were set to obtain an IP address automatically, which is the default and usually works well. I considered the possibility that there might be a conflict with the network settings. I manually set a static IP address to see if it would resolve the issue. I entered the IP address, subnet mask, and default gateway based on my router’s configuration. After applying these settings, I attempted to reconnect to the network, but unfortunately, the problem continued.
I then considered the possibility of a software conflict. I had recently installed a new antivirus program, and it was possible that it might be interfering with the network connection. I temporarily disabled the antivirus software to see if that would make a difference. To my disappointment, the error message still appeared.
By this time, I was beginning to explore more advanced solutions. I decided to reset the network settings. I went to Settings, then Network & Internet, and selected “Advanced network settings.” I clicked on “Network reset” and confirmed the action. This process removed and reinstalled all network adapters and set all networking components back to their default settings. After the reset, I had to reconnect to the WiFi network by entering the network password again. Unfortunately, this step did not resolve the issue.
Feeling a bit desperate, I turned to online forums and technical support communities for help. I came across a suggestion to flush the DNS cache and reset TCP/IP stack. I followed the instructions and opened Command Prompt as an administrator. I typed the command ipconfig /flushdns and pressed Enter to clear the DNS cache. Then, I ran the command netsh int ip reset to reset the TCP/IP stack. After executing these commands, I restarted my laptop and attempted to connect to the WiFi network once again. Still, the same error message appeared.
As a final step, I decided to check if there was an issue with the Windows operating system itself. I ran the System File Checker tool by opening Command Prompt as an administrator and typing the command sfc /scannow. This tool scanned for and repaired any corrupted system files. After the scan was complete, I restarted my laptop. Despite my hopes, the issue remained unresolved.
After several hours of troubleshooting and trying various solutions, I decided to reach out to professional technical support. I provided them with all the details of the problem and the steps I had already taken. The technician suggested that there might be an issue with the hardware, specifically the WiFi adapter. They advised me to test the laptop with an external USB WiFi adapter to see if it could connect to the network. I followed their advice, and to my relief, the external adapter successfully connected to the WiFi network.
With this information, the technician confirmed that the internal WiFi adapter was likely faulty. I arranged for a replacement of the internal WiFi adapter through my laptop’s warranty service. After the new adapter was installed, my laptop was able to connect to the WiFi network without any issues.
Reflecting on the experience, I realized that troubleshooting network issues can be a complex and frustrating process. However, persistence and methodical troubleshooting eventually led to a solution. If you encounter a similar issue, I recommend starting with the basics like restarting your router and updating your network drivers, and then gradually moving on to more advanced steps if the problem persists. And sometimes, professional assistance might be the best course of action.