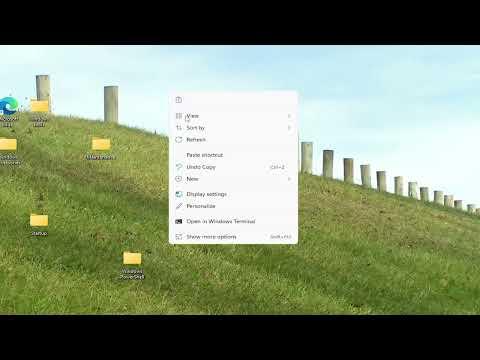I was working late one night when I noticed something unusual about my desktop. My icons, which had always been arranged neatly, suddenly became unresponsive. No matter how much I tried to drag them around, they stayed in the same spot. At first, I thought it was a minor glitch, something that would resolve itself after a restart. However, after rebooting my computer, the problem persisted. It was quite frustrating because I liked to organize my icons according to my workflow, and having them stuck in one place disrupted my routine.
I started by checking if there was a simple solution. My first instinct was to right-click on the desktop and see if there were any options that might be causing the problem. I checked if the “Lock the desktop icons” option was enabled. When I saw that it wasn’t, I thought maybe it was an issue with my graphics drivers or display settings. I updated my graphics drivers, but the icons remained immovable. This was getting more confusing by the minute.
Next, I tried to see if the problem was related to the desktop settings. I went into the Display Settings and made sure that the resolution and scaling options were set correctly. I also checked the orientation settings, but everything seemed to be in order. None of these steps fixed the problem, so I realized that I needed a deeper solution.
At this point, I decided to look for potential system issues. I ran the System File Checker (SFC) tool to repair any corrupted system files. To do this, I opened Command Prompt as an administrator and typed sfc /scannow. The tool ran through its process and found some issues, which it then attempted to fix. However, after completing the scan and restarting the computer, the desktop icons still wouldn’t move.
Determined to find a solution, I searched online for similar issues and came across several threads where users experienced the same problem. Many of them suggested trying to rebuild the icon cache. The icon cache is a file that Windows uses to store the icons that appear on the desktop. If this file becomes corrupted, it can cause issues with how icons are displayed and managed.
To rebuild the icon cache, I followed these steps. First, I opened File Explorer and navigated to the following path: C:\Users\[YourUsername]\AppData\Local. Here, I found the file named IconCache.db. I deleted this file, which essentially forces Windows to rebuild it upon the next restart.
After deleting the IconCache.db file, I restarted my computer. When Windows booted up again, I noticed that the system was indeed rebuilding the icon cache, and this took a few moments. When the desktop loaded, to my relief, I was able to move the icons around freely once more.
If you find yourself facing a similar issue, this process might be the key to solving your problem. Sometimes, system files related to desktop management can become corrupted or misconfigured, causing issues with the functionality you rely on. Rebuilding the icon cache is a straightforward and effective way to address this.
In addition to rebuilding the icon cache, another potential solution is to check for system updates. Sometimes, Microsoft releases updates that address specific bugs or issues. I made sure my system was up to date by going to Settings > Update & Security > Windows Update and checking for updates. Installing any available updates might resolve underlying issues that could be affecting the desktop icon functionality.
It’s also worth noting that some third-party applications can interfere with desktop settings. If you have recently installed any new software or made significant changes to your system, consider whether these might be related to the issue. Uninstalling or disabling recent additions might help if you suspect they are causing problems.
Another preventive measure I took was to create a backup of my desktop layout. This involved using a desktop organization tool that allows you to save and restore your desktop icon arrangement. While this step wasn’t necessary to fix the immediate issue, it provided an added layer of security and convenience in case I encountered similar problems in the future.
In conclusion, dealing with unresponsive desktop icons in Windows 11/10 can be quite frustrating, but there are several steps you can take to resolve the issue. From checking desktop settings and updating drivers to rebuilding the icon cache and ensuring system updates are installed, these solutions can help restore normal functionality. If you find that the problem persists even after trying these steps, it might be worth seeking further assistance from a professional or contacting Microsoft support for more advanced troubleshooting.
By following these methods, I managed to resolve the issue and get my desktop back to its organized and functional state. It was a relief to see everything back to normal, and I felt more confident in handling similar issues in the future.