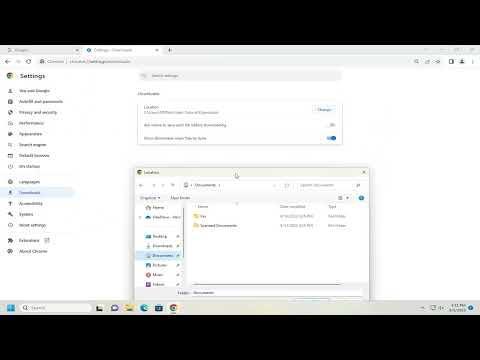I recently found myself in a situation where I needed to change the location of the Chrome download folder. It wasn’t an urgent need, but it was a matter of convenience and organization. My usual download location was cluttered with files, and I wanted to move them to a more manageable spot on my hard drive. I decided to tackle this task and found the process to be surprisingly straightforward. Here’s how I managed to change the download folder location in Google Chrome.
First, I opened Google Chrome and clicked on the three vertical dots in the upper-right corner of the browser window. This is where the menu for Chrome is located. From this menu, I selected “Settings.” The Settings tab opened, and I scrolled down to find the “Advanced” section. Clicking on “Advanced” revealed more options, and I needed to look for the “Downloads” section.
In the “Downloads” section, I noticed there was a “Location” option, which showed the current download folder. It displayed a path that led to my old, cluttered downloads directory. There was a button labeled “Change” next to this path. I clicked on this button, and a file explorer window opened. I used this window to navigate to the new location where I wanted my downloads to be saved.
I decided to create a new folder on my desktop for this purpose. It would be easily accessible and more organized than my old download location. After creating the folder, I selected it and confirmed the change. The file explorer window closed, and the new path appeared in the Chrome settings. I made sure to click “Save” or “Apply” if prompted, to ensure that the change was registered.
To test whether the change was successful, I downloaded a small file from the web. I observed that Chrome began saving the file to the newly specified folder. Everything seemed to be working smoothly. I continued to download a few more files to confirm that the new location was indeed functioning as intended. It was a relief to see that all downloads were being directed to the new folder without any issues.
Changing the download location in Chrome has helped me maintain a cleaner and more organized workspace. I no longer have to sift through a cluttered downloads folder to find what I need. Instead, everything is neatly arranged in a designated area, making it easier to manage files.
This process is fairly simple and can be done in just a few minutes. It’s a small but useful adjustment that can make a big difference in how you handle your downloaded files. I found it to be particularly beneficial for someone who frequently downloads various types of files and needs to keep their workspace orderly.
If you find yourself in a similar situation, I highly recommend changing your download folder location to a place that suits your organizational needs. It can be a great way to streamline your workflow and reduce clutter. Whether you choose to create a new folder on your desktop or select another location on your hard drive, the process is quite user-friendly.
Overall, my experience with changing the Chrome download folder location was positive. It’s a straightforward task that anyone can do without needing advanced technical skills. By following the steps I’ve outlined, you can easily manage where your downloaded files are saved and keep your digital space more organized.