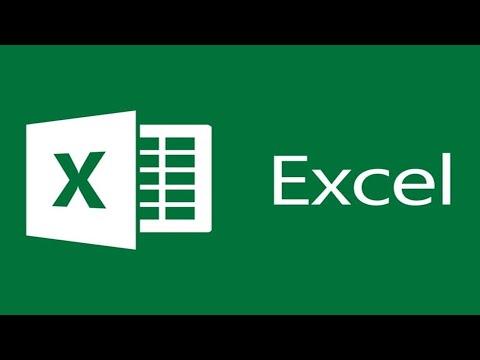It all started one typical afternoon at the office. I had been working on a large project for weeks, using Excel to organize and analyze massive amounts of data. My spreadsheet was a cluttered mess of different fonts, sizes, and styles. I found it increasingly difficult to focus on my work due to the constant visual distractions caused by the inconsistent formatting. The default font in Excel was particularly frustrating because it didn’t suit my preferences, and I wanted a more uniform and professional appearance for my document.
I decided to delve deeper into how I could change the default font in Excel to something that would be both aesthetically pleasing and practical for my needs. After some research and experimenting, I discovered the ultimate method to set a new default font in Excel. It wasn’t immediately obvious, but once I found the solution, it made a world of difference in my productivity and the overall presentation of my data.
To begin with, I opened Excel and created a new workbook. I then navigated to the “File” tab in the upper left corner of the screen. From there, I selected “Options” to access the Excel Options dialog box. In this dialog box, there was a variety of settings I could adjust, but what I needed was located under the “General” category. Here, I found an option labeled “When creating new workbooks.”
I clicked on the “Use this as the default font” dropdown menu, which allowed me to choose from a list of available fonts. I scrolled through the list and found a font that suited my style and requirements. After selecting my preferred font, I adjusted the size to match my needs. This was crucial because I wanted my documents to have a consistent look that would be easy on the eyes and professional.
Next, I clicked “OK” to save my changes. However, the new font settings wouldn’t apply to existing workbooks immediately. Instead, these changes would only affect new workbooks that I created after setting the default font. For the existing workbooks, I had to manually update the font style. I selected the cells, or ranges of cells, in my existing documents and changed the font to match the new default font I had set.
This process was straightforward but time-consuming for large spreadsheets. I used Excel’s Find and Replace feature to speed things up. By selecting the “Replace” option under the “Home” tab, I was able to replace the old font with my new default font across multiple cells quickly.
While this method was effective, I found that the best way to ensure consistency across all my documents was to start using the new default font from the moment I set it. This approach made it much easier to manage my documents and maintain a professional appearance without needing to adjust formatting constantly.
In conclusion, changing the default font in Excel was a game-changer for my workflow. By taking the time to delve into the settings and customize the font, I improved the visual consistency of my spreadsheets and reduced the time spent on formatting. This simple adjustment had a profound impact on my efficiency and the overall presentation of my work. If you’re dealing with similar issues, I highly recommend taking a few moments to explore and set your preferred default font—it’s worth the effort.