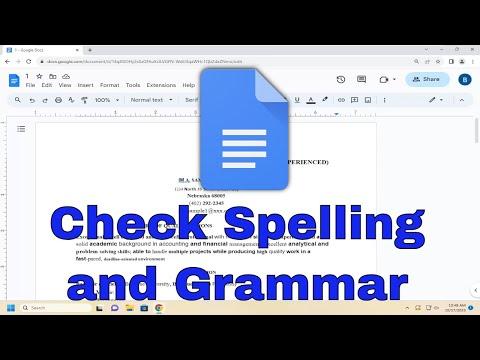I remember the first time I encountered issues with spelling and grammar in Google Docs. I had been working on an important report for work, and it was crucial that the document was flawless. I was typing away, feeling confident about the content, but a nagging thought in the back of my mind reminded me that I needed to ensure everything was correct before sending it out. Little did I know, I was about to face a challenge that many others have probably experienced.
I noticed a few awkward sentences and some spelling errors that I hadn’t caught during my initial review. At first, I tried to rely on my own editing skills, but soon realized that my eyes were getting tired, and mistakes were slipping through the cracks. I had heard that Google Docs had built-in tools for checking spelling and grammar, but I wasn’t entirely sure how to use them effectively. I decided to delve into the features of Google Docs to find out how I could leverage these tools to polish my document.
To begin with, I had to familiarize myself with the basic functionality of the spelling and grammar check in Google Docs. Fortunately, it wasn’t as complicated as I had feared. Google Docs provides real-time suggestions for spelling and grammar errors as you type, which is a great starting point. I noticed that misspelled words were underlined with a red squiggly line, and grammatical issues were highlighted with a blue one. These visual cues immediately alerted me to potential problems in my text.
The first step was to address spelling errors. Whenever I saw a red squiggly line beneath a word, I clicked on it to view the suggested corrections. Google Docs usually provides a list of possible replacements for the misspelled word. I simply selected the correct option, and the error was fixed. This process was straightforward, but I made sure to carefully review the suggestions to ensure that the replacement word made sense in the context of my sentence.
Next, I tackled grammar issues. The blue underlines indicated grammatical mistakes, which required a bit more attention than simple spelling errors. Clicking on the blue underline presented me with a brief explanation of the issue and suggested corrections. I took the time to read through these explanations to understand why a particular change was necessary. Sometimes, the suggestions were clear-cut, while other times, I needed to use my judgment to decide whether the recommended change improved the sentence.
One thing I quickly learned was that while Google Docs was quite adept at catching many errors, it wasn’t infallible. The tool could miss some mistakes or offer suggestions that weren’t always appropriate for the context. Therefore, I made it a habit to cross-check the suggested changes with my own knowledge and, if needed, consult additional resources such as grammar guides or online tools.
As I continued working on my document, I discovered additional features in Google Docs that enhanced my editing process. For instance, I explored the “Tools” menu and found the “Spelling and Grammar” option, which allowed me to run a comprehensive review of my document. By selecting “Spelling and Grammar Check,” Google Docs scanned the entire document and provided a summary of all identified issues. This feature was especially useful for catching errors that might have been overlooked during my initial review.
Another helpful feature was the “Personal Dictionary” within Google Docs. Sometimes, I encountered specialized terms or proper nouns that weren’t recognized by the default dictionary. To prevent these terms from being flagged as errors, I added them to my personal dictionary. This way, Google Docs would no longer mark these terms as misspelled, and I could focus on more relevant corrections.
In addition to using the built-in tools, I also utilized Google Docs’ collaboration features. I shared my document with a colleague who had a keen eye for detail and asked for their feedback. They were able to leave comments and suggestions directly within the document, which provided me with another layer of review. This collaborative approach helped me catch errors that I might have missed and ensured that my final document was polished and professional.
Overall, my experience with checking spelling and grammar in Google Docs was a learning process. I discovered that while the tools offered were powerful, they worked best when combined with a thoughtful review process. By leveraging real-time suggestions, comprehensive checks, and collaboration features, I was able to enhance the quality of my document and ensure that it met the highest standards.
The lesson I took away from this experience was the importance of utilizing available tools effectively and not solely relying on them. Spelling and grammar checks in Google Docs are incredibly helpful, but they are most effective when used in conjunction with a careful and thorough review process. By taking these steps, I was able to address the issues I encountered and produce a document that I felt confident in sending out.
In the end, my report was well-received, and I felt a sense of accomplishment knowing that I had taken the necessary steps to ensure its quality. The experience also gave me a deeper appreciation for the power of technology in aiding the editing process, and I was grateful for the tools that helped me improve my work.