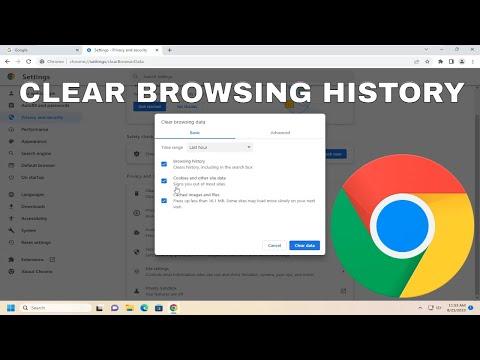I never thought that something as simple as clearing browsing data could become such a significant issue for me. It all started one rainy afternoon when I was working on an important project on my laptop. My Chrome browser was sluggish, and I noticed that my favorite sites were taking forever to load. I’d been procrastinating on clearing my browsing data for a while, so I figured it was time to address it. Little did I know, this seemingly simple task would turn into a bit of an ordeal.
I remember the day vividly. I had several tabs open with various documents, research notes, and web applications crucial for my work. As the lagging continued, I decided to tackle the problem head-on. I knew that my browser’s cache, cookies, and other data were probably piling up and affecting performance. The solution seemed straightforward: clear the browsing data. I took a deep breath and started to follow the process I’d heard about so many times but never actually done myself.
First, I opened Chrome and clicked on the three vertical dots at the top right corner of the browser window to access the menu. This menu is my gateway to all things Chrome-related, from extensions to settings. I hovered over “More tools” and then clicked on “Clear browsing data.” A new tab opened up, displaying the Clear browsing data window. Here, I encountered my first challenge.
The window presented me with several options. I could choose between different time ranges, including “Last hour,” “Last 24 hours,” “Last 7 days,” “Last 4 weeks,” and “All time.” I was unsure which one to select. Since my performance issues had been gradually worsening over the past few weeks, I decided to go with “All time,” hoping this would thoroughly address the problem.
Next, I was faced with a list of data types to clear: “Browsing history,” “Cookies and other site data,” and “Cached images and files.” Each option had a brief explanation next to it, but I wasn’t entirely sure what impact selecting each one would have. I understood that cookies and cached files might be causing the slowdown, but what about browsing history? Would clearing it affect my ability to revisit recently visited sites?
Despite my concerns, I decided to clear everything. I reasoned that starting fresh could only be beneficial. I ticked all the boxes and clicked the “Clear data” button. The process began, and I saw a progress bar indicating that Chrome was clearing the selected data. I watched as the progress bar slowly moved forward, feeling a mix of anticipation and apprehension.
When the process was complete, I closed the Clear browsing data tab and returned to my work. To my relief, Chrome seemed to be running smoother. The lag had diminished, and pages loaded more quickly. However, I soon realized that my decision to clear all data had unintended consequences. I had been logged out of several websites and lost access to my saved passwords and preferences. This was a minor setback, but it was manageable. I quickly logged back into my accounts and re-entered my information.
The next step was to reconfigure some of my settings. I noticed that my browser extensions were still active, but my preferences for specific sites needed adjustment. For example, I had to reauthorize certain sites to remember my login details and adjust my privacy settings according to my preferences. It was a bit of a hassle, but it was worth it for the improved performance.
In the end, I realized that while clearing browsing data was a simple process, it required a bit of preparation. Knowing what data you’re clearing and understanding the potential impact on your browsing experience can save you from unexpected inconveniences. I learned to clear my browsing data regularly to prevent performance issues and avoid losing important data or settings.
From that day forward, I made it a habit to periodically clear my browsing data. I set a reminder to do it once a month, which helped me maintain optimal browser performance without the need for drastic measures. Additionally, I became more aware of the different types of data and their functions, which made the process less intimidating and more manageable.
So, if you’re facing issues with your Chrome browser’s performance, don’t be afraid to clear your browsing data. Just remember to take a moment to review the options and consider the potential impact on your browsing experience. With a bit of preparation, you can ensure a smoother, more efficient browsing experience without losing your important settings and preferences.