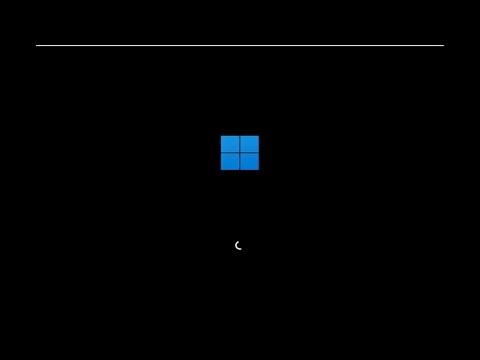I encountered a frustrating issue with my Windows computer recently. I was working on an important project when suddenly I saw an error message pop up: “Code 21, Windows is removing this device.” The error was not only disruptive but also baffling, as I had not changed any settings or installed any new hardware. I knew I needed to address this problem swiftly, so I set out to troubleshoot and fix it.The error code 21 generally indicates that the driver for a particular device has been disabled or removed by Windows. It’s a message that Windows uses to indicate it is having trouble with a device connected to your computer. It could be a USB device, a network adapter, or another peripheral. My immediate thought was that it might be related to a recent Windows update or a conflict with a driver.I started by checking the Device Manager, which is the place where Windows keeps track of all the hardware devices connected to the system. To access Device Manager, I right-clicked on the Start button and selected “Device Manager” from the list. In Device Manager, I looked for any devices with a yellow triangle icon next to them, which signifies a problem.Sure enough, I found the device that was causing the issue. It was listed with the error code 21. To resolve the problem, my first step was to uninstall the device and then reinstall it. I right-clicked on the problematic device and selected “Uninstall device” from the context menu. A confirmation dialog appeared, and I checked the box that said “Delete the driver software for this device” before clicking “Uninstall.”After uninstalling the device, I rebooted the computer. Windows should automatically attempt to reinstall the device and its drivers upon restart. I hoped this would resolve the issue, but when the computer started up, the error persisted. I needed to delve deeper into the problem.I turned to Windows Update to see if there were any pending updates that might be related to the device drivers. Sometimes, Windows updates include new drivers or patches that can fix compatibility issues. I went to Settings, selected “Update & Security,” and then clicked on “Windows Update.” I checked for updates and installed any that were available. After updating, I restarted the computer again to see if the issue had been resolved.Unfortunately, the error code 21 was still there. It became clear that I needed to try a different approach. I decided to manually update the driver. In Device Manager, I right-clicked on the device again and selected “Update driver.” Windows gave me the option to search automatically for updated driver software or to browse my computer for driver software. I chose the option to search automatically, hoping Windows would find and install the latest driver for the device.This approach did not fix the issue either. I needed to manually download and install the driver. I visited the manufacturer’s website for the device and located the appropriate driver. I downloaded the driver package and then went back to Device Manager. I right-clicked on the device once more, selected “Update driver,” and this time chose “Browse my computer for driver software.” I pointed to the location where I had downloaded the driver package and followed the prompts to install it.After completing the installation, I restarted my computer again. To my relief, the error code 21 was no longer appearing. The device was functioning correctly, and I was able to continue with my work. It was a moment of satisfaction after what had been a stressful few hours of troubleshooting.The experience taught me several valuable lessons. First, when dealing with hardware issues and error codes, it’s essential to approach the problem methodically. Checking Device Manager for any obvious issues, uninstalling and reinstalling the device, and ensuring that all drivers are up to date are crucial steps. If these steps don’t resolve the issue, manually downloading and installing the latest drivers from the manufacturer’s website can often be a successful solution.I also learned the importance of keeping my system and drivers up to date. Regularly checking for Windows updates and driver updates can prevent many common issues and ensure that devices function smoothly.In summary, resolving the “Code 21, Windows is removing this device” error required a combination of uninstalling and reinstalling the device, updating drivers through Windows Update, and manually installing the latest driver from the manufacturer’s website. Each step was a critical part of the process, and I was able to fix the issue and get back to work efficiently. This experience reinforced the value of persistence and systematic troubleshooting when facing technical challenges.
Code 21, Windows Is Removing This Device [Fixed]