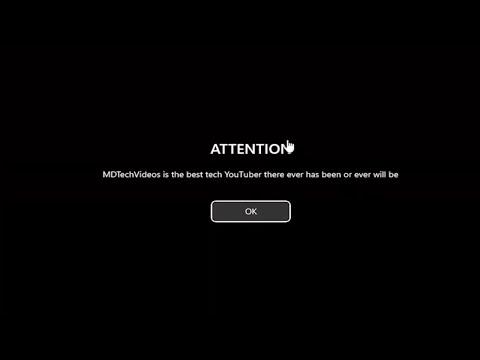To create custom logon messages for users signing into Windows 10 or Windows 11, I found a straightforward way to personalize the login experience. I wanted a message that greeted users and provided helpful information before they signed in. Here’s a step-by-step breakdown of how I approached it:First, I decided to use the built-in Group Policy Editor for Windows 10 Pro and Enterprise editions, or Windows 11 Pro and Enterprise editions. It’s worth noting that this method might not be available on the Home editions. I began by opening the Group Policy Editor. To do this, I pressed Win + R to open the Run dialog, then typed gpedit.msc and pressed Enter. This action opened the Local Group Policy Editor.In the Local Group Policy Editor, I navigated to the following path: Computer Configuration > Administrative Templates > System. Once there, I looked for the setting labeled “Logon.” Under this section, I found two settings that were particularly relevant: “Logon Message Text” and “Logon Message Title.” These settings allow for the customization of both the message’s title and the body text.To set the title and text for the logon message, I first double-clicked on “Logon Message Title.” In the dialog that appeared, I chose the “Enabled” option. In the field labeled “Title for logon message,” I entered the title I wanted to appear. For example, I might enter something like “Welcome to Your Workstation” or “Important Information.” After setting the title, I clicked “Apply” and then “OK.”Next, I moved on to setting the logon message text. I double-clicked on “Logon Message Text” and again selected the “Enabled” option. In the field labeled “Message text for users attempting to log on,” I typed the message I wanted users to see. This could be anything from a friendly greeting to important instructions or reminders. For instance, I could write, “Please remember to follow our security guidelines before logging in” or “Welcome back! Check your email for important updates.” After entering the desired text, I clicked “Apply” and “OK” to save the changes.After making these adjustments, I needed to ensure that the changes took effect. Typically, this involves restarting the computer or forcing a Group Policy update. To update the policy without restarting, I opened Command Prompt with administrative privileges. I did this by searching for “cmd” in the Start menu, right-clicking on “Command Prompt,” and selecting “Run as administrator.” In the Command Prompt window, I typed gpupdate /force and pressed Enter. This command forced an immediate update of the Group Policy settings.Once the Group Policy update was completed, I logged out of my account and then logged back in to see the custom logon message in action. The logon screen now displayed both the title and the message text I had set. This customization provided a more personalized and informative login experience for users, aligning with any organizational or personal requirements I had in mind.For those using Windows 10 Home or Windows 11 Home, where the Group Policy Editor isn’t available, another method involves editing the Windows Registry. This requires caution, as incorrect changes to the registry can cause system issues. To do this, I opened the Registry Editor by pressing Win + R, typing regedit, and pressing Enter. In the Registry Editor, I navigated to HKEY_LOCAL_MACHINE\SOFTWARE\Microsoft\Windows\CurrentVersion\Policies\System. If the System key didn’t exist, I created it.Within the System key, I created two new String Values. I right-clicked on the System key, selected “New,” and then “String Value.” I named the first string value legalnoticecaption and set its value to the title of the logon message. For the second string value, I named it legalnoticetext and set its value to the text of the logon message. After creating these entries and setting their values, I closed the Registry Editor.To see the changes, I logged out and back in again, similar to the Group Policy method. The custom logon message appeared on the login screen, showing the title and text I had configured.Overall, customizing logon messages in Windows 10 and Windows 11 is a simple yet effective way to provide users with important information or a warm welcome. Whether using the Group Policy Editor or the Registry Editor, both methods allow for personalizing the login experience, enhancing both functionality and user interaction.
Create Logon Messages for Users Signing In to Windows 11/10 [Tutorial]