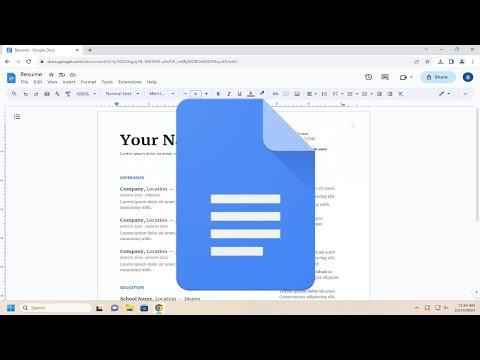I never realized how much of an ordeal creating a resume could be until I found myself in a situation where I had to update mine for the umpteenth time. It all started when I decided it was finally time to make a career change. My current resume was outdated and lacked the professional polish I needed to stand out in today’s competitive job market. I had been putting off this task for weeks, hoping to avoid the frustration of trying to figure out how to make my resume look both professional and attractive.
I had heard that Google Docs was a great tool for creating resumes, but I had never really explored it beyond basic document creation. It seemed like the perfect time to dive into this platform and see what it had to offer. After all, Google Docs is accessible and user-friendly, which made it a good candidate for helping me design a resume that would make a strong impression.
The first step in this process was to open Google Docs and start a new document. I chose a blank document to give myself a clean slate. I knew that I needed to find a way to make my resume look professional without spending too much time on formatting. Luckily, Google Docs offers a variety of templates that could serve as a solid foundation. I went to the “Template Gallery” to browse through the available options.
There were several resume templates to choose from, each with different styles and layouts. I spent some time looking through them to find one that suited my needs. I needed something that was clean and modern, but also allowed me to showcase my experience and skills effectively. After some deliberation, I settled on a template that had a professional look and included sections for contact information, a summary, experience, skills, and education.
Once I selected the template, it was time to start customizing it. The first thing I did was update the contact information section. I made sure to include my name, phone number, email address, and LinkedIn profile. It’s essential that potential employers can easily reach me, so I wanted to ensure this information was accurate and up-to-date.
Next, I turned my attention to the summary section. This is where I had to be strategic about how I presented myself. I wanted to create a compelling summary that highlighted my career goals and key achievements. I carefully crafted a few sentences that succinctly explained my professional background, areas of expertise, and what I aimed to achieve in my next role. It was important to strike a balance between being informative and engaging.
The experience section came next. This was a crucial part of my resume since it detailed my past job roles and accomplishments. I went through each of my previous positions and added bullet points to describe my responsibilities and achievements. I made sure to use strong action verbs and quantify my results wherever possible. For instance, instead of saying “responsible for managing projects,” I wrote “successfully managed 10+ projects, leading to a 20% increase in team productivity.”
Updating the skills section was also important. I took a close look at the job descriptions for positions I was interested in and identified key skills that were frequently mentioned. I made sure to include these skills in my resume, ensuring that they matched my actual capabilities. This way, my resume would align better with the job requirements and pass through applicant tracking systems that many companies use.
The education section was relatively straightforward, but I made sure to include relevant details such as my degrees, institutions, and graduation years. I also added any certifications or additional training that was pertinent to the job I was seeking. This section needed to be concise but comprehensive, showcasing my academic background and any additional qualifications.
With all the content in place, it was time to focus on the formatting. Google Docs made this process quite simple. I adjusted the font sizes and styles to ensure consistency and readability. I made sure to use a clean and professional font, such as Arial or Calibri, and kept the font size between 10 and 12 points. I also ensured that the sections were well-organized and that there was enough white space to make the document easy to read.
One of the advantages of using Google Docs is its collaboration features. Once I was happy with the draft of my resume, I decided to share it with a couple of trusted friends and mentors for feedback. Their insights were invaluable, and they helped me refine the content even further. They pointed out areas where I could be more specific and helped me polish the language.
After incorporating their suggestions, I made a final review of the resume. I checked for any grammatical errors, inconsistencies, or formatting issues. Google Docs has a built-in spell checker, which was quite handy for catching any typos or mistakes. Once I was satisfied with the final version, I downloaded the resume as a PDF. This format ensured that the formatting remained intact when I submitted it to potential employers.
Creating a resume in Google Docs turned out to be a straightforward process, and I was pleased with the final result. The templates provided a solid starting point, and the customization options allowed me to create a professional-looking resume that highlighted my strengths and qualifications. With my updated resume in hand, I felt confident and prepared to tackle my job search with renewed energy.