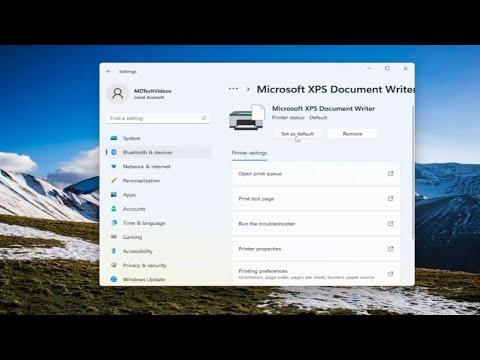A few months ago, I faced a frustrating issue with my Windows 11 computer: my default printer kept changing on its own. It was a problem that seemed to pop up out of nowhere and happened frequently enough to disrupt my workflow. I had been using the same printer for years, and it had always been reliable, but suddenly, my default printer would switch to a different one without any input from me. I was puzzled and annoyed because it affected my productivity and led to wasted time and paper.
The first thing I did was try to understand the root of the problem. I noticed that this issue wasn’t tied to a specific application; it seemed to occur randomly, regardless of whether I was printing from a word processor, web browser, or even a PDF reader. Sometimes, the default printer would switch to a printer I hadn’t used in months, or worse, to a virtual printer that I had installed for testing purposes. This was especially annoying when I was in the middle of a task and suddenly found myself printing to the wrong device.
I started by checking the printer settings in Windows 11. I navigated to the “Devices” section in the Settings app and went to the “Printers & Scanners” page. I made sure that my preferred printer was set as the default, but despite this, the problem persisted. I then tried removing and re-adding the printer, hoping this might resolve any configuration issues. Unfortunately, this did not fix the problem either.
Next, I decided to delve deeper into the Windows Registry, which is where I suspected the issue might be originating. I knew that tinkering with the registry could be risky, but I was prepared to proceed with caution. I opened the Registry Editor and navigated to HKEY_LOCAL_MACHINE\SYSTEM\CurrentControlSet\Control\Print\Printers. I found my default printer listed here, but there were also multiple entries for other printers. I made sure that the default printer was correctly listed and didn’t see any obvious issues, but I knew there could be something I was missing.
I also explored the Group Policy Editor to see if there were any policies related to printers that might be influencing the behavior. I went to Computer Configuration > Administrative Templates > Printers, but I found that no policies were enabled. This ruled out any group policy settings as the source of the problem.
In my search for a solution, I stumbled upon a forum where others had reported similar issues. It seemed that the problem was more common than I had initially thought, and several users had found fixes that worked for them. I decided to try some of these suggestions.
One common recommendation was to disable the “Let Windows manage my default printer” setting. This feature is designed to automatically set the default printer based on the most recently used one, which can be convenient but problematic if you have specific needs. I went to the “Printers & Scanners” page in the Settings app and toggled off this setting. I hoped this would stop Windows from automatically changing the default printer.
Another step I took was to update my printer drivers. Outdated or corrupt drivers can sometimes cause unexpected behavior. I went to the printer manufacturer’s website and downloaded the latest drivers for my model. After installing them and restarting my computer, I tested the printer again, but the issue remained. It seemed like the problem was more complex than just a driver issue.
I also looked into whether any recent Windows updates could have caused the problem. Sometimes, updates can inadvertently introduce new bugs. I reviewed the list of recent updates and found that there had been a couple of updates related to printer management. I decided to uninstall these updates to see if it made a difference. After removing them and rebooting, the issue still persisted.
Frustration was setting in, but I was determined to find a solution. I decided to perform a clean boot of my system. This process involves starting Windows with a minimal set of drivers and startup programs to rule out conflicts. I followed the instructions for performing a clean boot, and once I was in this state, I tested the printing functionality again. To my relief, the problem didn’t occur during the clean boot, which suggested that a third-party application or service might be causing the issue.
I began systematically re-enabling services and startup programs to identify the culprit. After some trial and error, I found that a particular third-party printer management tool was interfering with the default printer settings. Once I uninstalled this tool and restarted my computer, my default printer began to stay as I set it without changing unexpectedly.
Looking back, the issue turned out to be a combination of automatic default printer management and a conflicting third-party application. By disabling the automatic management feature, updating drivers, and removing the problematic software, I was able to resolve the issue. It was a relief to finally have a stable printing setup, and I was glad to have found a solution through a mix of research, troubleshooting, and persistence. If anyone else finds themselves in a similar situation, I hope this experience can serve as a helpful guide.