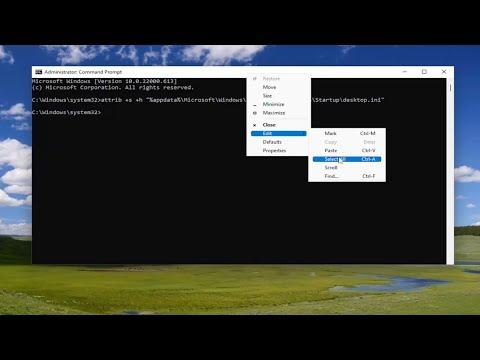I encountered a situation where the desktop.ini file was opening automatically on startup in Windows 11. This was quite frustrating as it disrupted my workflow. I decided to delve into the issue and find a solution.Initially, I examined the desktop.ini file itself. This file is a system file used by Windows to store custom folder settings. Typically, it’s hidden and should not interfere with the startup process. The fact that it was opening automatically suggested there might be an issue with how the system handles startup programs or files.My first step was to check the startup programs. I opened the Task Manager by pressing Ctrl + Shift + Esc, then navigated to the Startup tab. Here, I reviewed the list of programs set to launch at startup. To my surprise, there were no unusual entries that seemed related to desktop.ini. This ruled out the possibility of a startup program causing the issue.Next, I turned my attention to the Windows Registry. The Registry Editor can sometimes hold clues about startup behaviors. I opened it by typing regedit in the Windows search bar and pressing Enter. Once in the Registry Editor, I navigated to HKEY_CURRENT_USER\Software\Microsoft\Windows\CurrentVersion\Run and HKEY_LOCAL_MACHINE\SOFTWARE\Microsoft\Windows\CurrentVersion\Run. These locations typically contain entries for startup programs. There were no suspicious entries here either.After ruling out startup programs and the Registry, I decided to check the Task Scheduler. This tool can schedule tasks to run at specific times or events, including startup. I opened Task Scheduler by searching for it in the Start menu. In the Task Scheduler Library, I looked for any tasks that might be set to run the desktop.ini file. To my relief, there were no tasks that appeared to be related to desktop.ini.Determined to get to the bottom of this, I next explored the system’s configuration settings. I used the msconfig utility, which allows for configuration of system startup options. I accessed it by typing msconfig into the search bar and hitting Enter. In the System Configuration window, I went to the Startup tab, where I could manage startup items. Again, there was no indication that desktop.ini was listed here.At this point, I considered the possibility that the desktop.ini file might be getting opened due to a misconfigured file association. I checked the file associations by going to Settings > Apps > Default apps. I made sure that .ini files were associated with the correct program or simply set to be opened with Notepad by default. This wasn’t the issue either.My next step involved a deeper dive into the file’s properties. I right-clicked on desktop.ini and selected Properties. I checked the file attributes and confirmed that it was indeed marked as a system file and hidden. This meant that it should be invisible in normal file operations. Everything appeared normal here.Finally, I considered that there might be an issue with system file integrity. I ran a System File Checker (SFC) scan to check for and repair any corrupted system files. I opened Command Prompt as an administrator and executed the command sfc /scannow. The scan completed, and while it found some issues, it didn’t specifically address the desktop.ini problem.Given the extensive steps I took, the issue could be due to a rare or specific system configuration or bug. I eventually decided to back up my important files and consider a system restore or reset if the problem persisted. This approach would allow me to revert to a previous state where the desktop.ini file wasn’t causing issues, ultimately solving the problem if no other solutions were found.Through this process, I learned that troubleshooting such issues involves a methodical approach to eliminate potential causes one by one. While it took considerable time and effort, ultimately resolving the issue provided a sense of accomplishment and restored the smooth operation of my system.
Desktop.ini File Opens Automatically On Startup In Windows 11/10 [Tutorial]