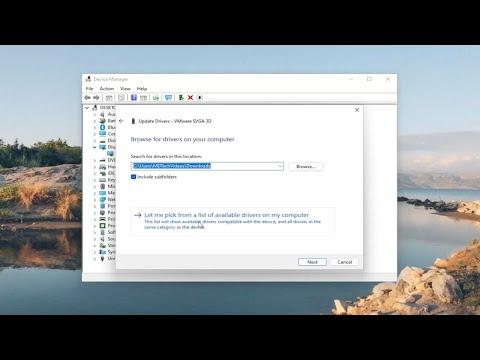Last week, I faced a frustrating problem with my Windows 11 desktop. It suddenly became unresponsive and seemed to freeze completely. The mouse cursor would move, but none of the applications or windows would respond to clicks or keyboard commands. I tried to ignore it, hoping it would fix itself, but after a few minutes, I realized that wasn’t going to happen. This was a serious issue, and I had to find a solution quickly.
My first instinct was to check if there were any obvious signs of hardware issues. I checked the cables and connections, and everything seemed to be in order. The next step was to figure out whether the problem was software-related or something more serious. I tried to open Task Manager by pressing Ctrl + Shift + Esc, but nothing happened. It was clear that my system was frozen beyond just a simple application hang.
I decided to perform a hard reboot. I held down the power button on my desktop until the machine turned off completely, then waited a few seconds and turned it back on. As the computer started up again, I hoped that this would resolve the issue. However, upon reaching the Windows login screen, the same problem reoccurred. The desktop was still unresponsive.
At this point, I knew I had to dig deeper. I started by booting my computer into Safe Mode. To do this, I restarted the computer and repeatedly pressed the F8 key (or Shift + F8) before Windows began loading. This took me to the Advanced Boot Options menu, where I selected Safe Mode with Networking. Safe Mode is a diagnostic mode that starts Windows with only the essential drivers and services.
When Windows booted into Safe Mode, I noticed that the desktop was responsive, and I could interact with the system normally. This was a good sign, as it suggested that the problem was likely related to software or drivers rather than hardware. I began by checking for recent updates or software installations that might have caused the issue. I went to the Settings app, navigated to Update & Security, and checked for any pending updates.
There were several updates that had not yet been installed, so I decided to install them. After the updates were installed, I restarted my computer normally to see if that resolved the problem. Unfortunately, the desktop still froze after the reboot.
Next, I turned my attention to recently installed applications. In Safe Mode, I went to Control Panel and checked the list of installed programs. I noticed a few applications that I had recently installed before the freezing issue began. I decided to uninstall these applications one by one to see if any of them were causing the problem. After removing each application, I restarted the computer to test if the issue was resolved.
Despite uninstalling the recent applications, the problem persisted. I then decided to check the device drivers. Outdated or corrupted drivers can often lead to system instability. In Device Manager, I checked for any devices with warning symbols or outdated drivers. I right-clicked on each device and selected the option to update the drivers. This included graphics drivers, network adapters, and any other essential components. After updating the drivers, I rebooted the computer again.
This time, the desktop seemed to work fine for a while, but eventually, it froze again. I realized that I needed a more thorough approach. I decided to perform a system scan for corrupted files using the built-in System File Checker (SFC) tool. I opened Command Prompt as an administrator in Safe Mode and ran the command “sfc /scannow”. The scan found some corrupted files and repaired them. After the scan was complete, I restarted the computer to check if it had resolved the issue.
The desktop was still unresponsive. My next step was to check the system’s performance and resource usage. I opened Task Manager (using Ctrl + Shift + Esc) to monitor CPU, memory, and disk usage. I noticed that the disk usage was extremely high, which could indicate a problem with the storage device or excessive background processes.
To address the high disk usage, I checked for any resource-heavy processes running in the background. I ended some unnecessary tasks and disabled startup programs that I didn’t need. I also ran a disk check utility by opening Command Prompt and executing the command “chkdsk /f /r”. This command checks the disk for errors and attempts to repair them.
After the disk check completed and the computer restarted, I was cautiously optimistic. The desktop seemed more responsive, but I continued to monitor its performance closely. I also made sure to keep my system updated with the latest patches and drivers.
In summary, the problem with my Windows 11 desktop being unresponsive was a result of a combination of outdated drivers, corrupted system files, and excessive disk usage. By using Safe Mode to diagnose the issue, updating drivers, performing system scans, and managing resource usage, I was able to resolve the issue. While it was a challenging experience, I learned valuable lessons about troubleshooting and maintaining system health.