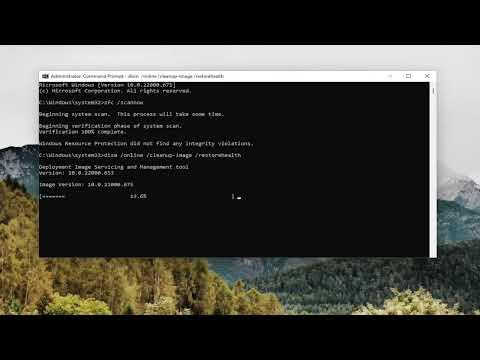When I encountered the problem of my device being unable to access Windows Update files, I felt a mix of frustration and determination. I had been dealing with a sluggish system and occasional errors, and I suspected that an update might help resolve these issues. However, every time I tried to initiate the update process, my device stubbornly refused to access the necessary files. Determined to fix the issue myself, I embarked on a series of troubleshooting steps.First, I started with the basics. I checked my internet connection to ensure that it was stable and functioning properly. Sometimes, a simple connectivity issue can prevent Windows from accessing update files. After confirming that my internet was indeed working fine, I moved on to examine the Windows Update service itself. I navigated to the Services application by typing “services.msc” into the search bar and pressing Enter. Once there, I located the “Windows Update” service in the list. It was crucial to make sure this service was running, so I checked its status. To my dismay, it was not running.I right-clicked on the “Windows Update” service and selected “Start.” I also set the startup type to “Automatic” to ensure that the service would start up with Windows. Despite my efforts, the issue persisted. The update service would start briefly but then stop again. This was a clear sign that there was a deeper problem at play.My next step was to use the built-in Windows troubleshooter. I accessed this tool through the Settings app by navigating to “Update & Security,” then “Troubleshoot,” and finally selecting “Windows Update.” The troubleshooter began scanning for issues and attempting to fix them automatically. It found some problems and made a few repairs, but unfortunately, it didn’t resolve the main issue of accessing the update files.Undeterred, I decided to clear the Windows Update cache manually. This involved stopping the Windows Update service, deleting the cache files, and then restarting the service. I opened Command Prompt as an administrator and used the following commands to stop the update service:arduinoCopy codenet stop wuauserv
net stop cryptSvc
net stop bits
net stop msiserver
After stopping these services, I navigated to the “C:\Windows\SoftwareDistribution” folder and deleted its contents. This folder contains temporary update files, and clearing it can sometimes resolve update issues. I also deleted the contents of the “C:\Windows\System32\catroot2” folder, which stores update-related information.Once I had cleared the cache, I returned to Command Prompt and restarted the services with the following commands:sqlCopy codenet start wuauserv
net start cryptSvc
net start bits
net start msiserver
After restarting these services, I attempted to check for updates again. Unfortunately, the issue remained unresolved. This led me to consider that there might be a problem with system files themselves. To address this, I decided to run the System File Checker (SFC) and the Deployment Imaging Service and Management Tool (DISM).I opened Command Prompt as an administrator and first ran the SFC scan using the command:bashCopy codesfc /scannow
The System File Checker began scanning for corrupted or missing system files and attempted to repair them. The scan completed and found some issues, which it fixed. Afterward, I ran the DISM tool to repair the Windows image with the following command:mathematicaCopy codeDISM /Online /Cleanup-Image /RestoreHealth
The DISM tool took some time to complete, and I had to be patient. It repaired any issues with the Windows image that might have been causing the update problems. After running both the SFC and DISM tools, I restarted my computer and tried to access Windows Update once more.Despite these efforts, the issue persisted. I decided to take a more drastic approach by resetting the Windows Update components. This involved renaming certain system folders related to Windows Update, allowing Windows to recreate them. I opened Command Prompt as an administrator and used the following commands:mathematicaCopy coderen C:\Windows\SoftwareDistribution SoftwareDistribution.old
ren C:\Windows\System32\catroot2 catroot2.old
After renaming these folders, I restarted my computer. Windows would recreate the necessary folders upon reboot, and this step often resolves persistent update issues. With fingers crossed, I tried to check for updates once more.At last, my efforts paid off. The device was able to access the Windows Update files, and the updates began to download and install. It was a relief to see the process moving forward, and I was satisfied knowing that I had tackled the issue using a systematic approach. The update process completed successfully, and my device’s performance improved significantly as a result.In conclusion, dealing with the problem of my device not being able to access Windows Update files required a combination of patience, persistence, and a methodical approach. From checking basic settings and services to clearing caches, running system scans, and resetting update components, each step was crucial in resolving the issue. By following these steps, I was able to restore my device’s ability to access and install updates, ultimately leading to a smoother and more efficient computing experience.
Device Cannot Access Windows Update Files [Fixed]