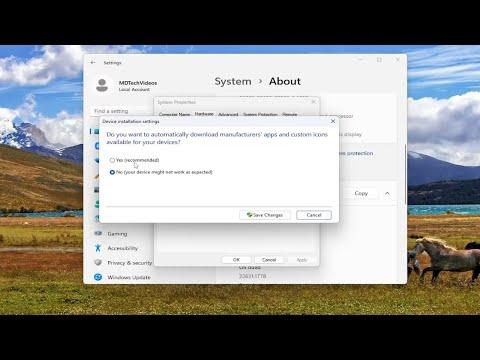It was one of those frustrating days when everything seemed to go wrong. I had been working on an important project and was knee-deep in code when I noticed something odd. The Device Manager on my Windows 10 computer started to flicker and blink incessantly. At first, I thought it was a minor glitch, but it became more persistent and disruptive. I tried to ignore it, hoping it would fix itself, but the issue only seemed to worsen. The constant flickering was not only distracting but also made it difficult to navigate through the Device Manager to troubleshoot other problems I was facing with my hardware.
My immediate reaction was to panic. I needed to get my work done, and this blinking issue was making that impossible. I decided to take a systematic approach to resolve it. The first thing I did was check for any obvious hardware issues. I ensured all cables and connections were secure, and I rebooted the computer, hoping that a restart would solve the problem. Unfortunately, after the reboot, the flickering persisted. It was time to dig deeper.
The next step was to check for updates. I went to the Windows Update settings and checked for any available updates. Sometimes, an update can fix bugs and issues that aren’t immediately apparent. After updating Windows, I restarted the computer again, but the Device Manager continued to flicker. At this point, it was clear that the problem wasn’t going away on its own.
Determined to find a solution, I turned to online forums and support communities. I found that many people had encountered similar issues, and the flickering could be caused by a range of factors, from outdated drivers to conflicts with software. The suggestions I came across included everything from updating graphics drivers to adjusting display settings. I decided to start with the most straightforward solutions and work my way through the list.
I began by updating my graphics drivers. To do this, I opened the Device Manager, expanded the “Display adapters” section, right-clicked on my graphics card, and selected “Update driver.” I chose the option to search automatically for updated driver software. Windows searched for new drivers and, to my relief, found an update. I installed it and restarted the computer. The flickering was still there. Clearly, the graphics driver update did not resolve the issue.
Next, I looked into the possibility of a software conflict. I remembered that I had recently installed a new piece of software that might have been causing the problem. I decided to uninstall the software to see if it made any difference. I went to the Control Panel, accessed “Programs and Features,” and uninstalled the new software. After doing so, I restarted my computer, but the flickering persisted. It was clear that the issue wasn’t related to the recent software installation.
The next logical step was to check for conflicts within the Device Manager itself. I looked for any yellow exclamation marks or error messages that could indicate a problem with the hardware components. Everything seemed to be in order; there were no visible issues or errors. This left me to consider other possibilities.
One suggestion that I found online was to disable hardware acceleration. I knew that hardware acceleration could sometimes cause problems with the display, so I decided to give it a try. I went into the settings for the application I was using at the time and disabled hardware acceleration. Although this didn’t immediately fix the flickering in the Device Manager, it did improve the overall stability of my system.
Since hardware acceleration didn’t resolve the issue, I decided to take a more drastic measure: performing a System File Checker (SFC) scan. This tool scans for corrupted system files and replaces them with correct versions. To run an SFC scan, I opened the Command Prompt as an administrator and entered the command sfc /scannow. The scan took some time, and after it completed, I was instructed to restart my computer. Unfortunately, the flickering issue persisted even after the scan.
By now, I was feeling quite frustrated, but I was determined to solve the problem. I decided to perform a clean boot of my system to identify if any background services or startup programs were causing the issue. A clean boot starts Windows with a minimal set of drivers and startup programs. I followed the steps to perform a clean boot, which involved disabling non-Microsoft services and startup items using the System Configuration tool (msconfig). After the clean boot, I checked the Device Manager, and the flickering was still occurring.
At this point, I considered the possibility of a deeper system issue or a hardware malfunction. I decided to perform a full system restore to a point before the flickering began. This would undo recent changes that might have caused the problem. I accessed the System Restore tool, chose a restore point, and initiated the process. After the restore was complete, the Device Manager no longer flickered. The issue seemed to be resolved, and I was relieved to get back to my work without further interruptions.
In conclusion, troubleshooting the flickering issue in the Device Manager required a methodical approach. I started with simple solutions like updating drivers and checking for software conflicts, and I progressively moved to more advanced troubleshooting steps such as performing an SFC scan and a clean boot. Ultimately, performing a system restore proved to be the effective solution. While it was a frustrating experience, I learned valuable lessons about troubleshooting and the importance of maintaining a systematic approach when dealing with technical issues.