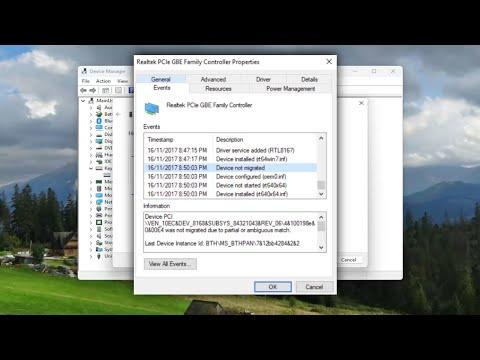When I first encountered the issue of “Device Was Not Migrated Due to Partial or Ambiguous Match,” it was during a routine upgrade of my workstation at the office. I was eagerly looking forward to the new features and improvements that came with the latest operating system. Everything seemed to be going smoothly until I reached the final stage of the upgrade process, where I was greeted with a perplexing error message. It seemed that despite my best efforts, my device had failed to migrate successfully due to a “partial or ambiguous match.”
I was immediately thrown into a state of frustration. I had meticulously followed every step outlined in the upgrade guide, checked the compatibility of all my hardware components, and ensured that my drivers were up-to-date. Yet, here I was, facing an error that seemed to defy explanation. It was clear that this was not just a minor glitch but a significant issue that could impact my work if not addressed promptly.
I decided to delve deeper into understanding this error message. From my research, I learned that this particular problem often arises when the system’s migration process encounters a hardware device that doesn’t match exactly with the drivers or settings expected by the new operating system. This can occur if the system identifies multiple devices that seem similar or if the existing drivers are not perfectly compatible with the new OS.
The root cause of the issue was becoming clearer. The ambiguity arose because some of my device drivers were not fully compatible with the new OS version. The system was unable to match them precisely, leading to the migration failure. It was evident that resolving this issue would require a combination of troubleshooting and reconfiguration.
To tackle the problem, I began by first ensuring that all my hardware components were properly recognized by the new system. I checked the Device Manager for any exclamation marks or warnings. To my dismay, I found that several devices were indeed flagged, indicating that their drivers were not installed correctly or were missing.
The next step involved manually updating the drivers. I visited the manufacturer’s website for each device and downloaded the latest drivers compatible with the new OS. After downloading, I installed these drivers one by one. This process was meticulous and required patience, as I had to ensure that each driver was installed correctly and that there were no conflicts.
After updating the drivers, I rebooted the system to see if the changes had resolved the issue. Unfortunately, the problem persisted. The error message continued to appear, indicating that the migration was still incomplete. It was clear that the issue was more complex than just updating drivers.
I then decided to use the Windows Compatibility Troubleshooter, which is a built-in tool designed to identify and resolve compatibility issues. Running the troubleshooter provided more insights into which devices were causing the problem. It highlighted that some devices had conflicting settings or outdated configurations that needed to be addressed.
To resolve these issues, I carefully reviewed the settings for each device flagged by the troubleshooter. I adjusted the configurations and ensured that the settings were aligned with the requirements of the new OS. This process involved tweaking various parameters and ensuring that all devices were configured to operate seamlessly with the updated system.
Despite these efforts, I encountered another obstacle. Some of the devices did not have updated drivers available from the manufacturers. In such cases, I had to search for alternative solutions, such as generic drivers provided by the OS or third-party driver updates that could offer temporary compatibility.
In the end, I managed to resolve the majority of the issues by updating drivers, configuring device settings, and using the compatibility tools. However, a couple of legacy devices remained problematic. For these devices, I opted for a workaround by installing virtual drivers or using external tools that could help manage these legacy components without disrupting the overall functionality of the system.
Through this experience, I learned valuable lessons about the intricacies of hardware and software compatibility. It became clear that ensuring a smooth migration process requires not only understanding the technical requirements but also being prepared to address unforeseen challenges. By approaching the problem methodically and using a combination of troubleshooting techniques, I was able to overcome the migration issue and fully benefit from the new operating system.
In summary, encountering the “Device Was Not Migrated Due to Partial or Ambiguous Match” error can be a significant hurdle during system upgrades. However, with careful troubleshooting, updating drivers, configuring device settings, and utilizing compatibility tools, it is possible to resolve the issue and achieve a successful migration. This experience underscored the importance of thorough preparation and adaptability when dealing with complex system upgrades.
I recently found myself grappling with an issue that seemed to defy all logic and reason. My once smoothly functioning computer setup had suddenly become a maze of errors and frustration. The problem emerged out of nowhere—one moment everything was working perfectly, and the next, I was staring at a cryptic error message: “Device Was Not Migrated Due to Partial or Ambiguous Match.” To make matters worse, this issue occurred right in the middle of a critical project, amplifying my stress and urgency.
The first step I took was to understand the root of the problem. From what I gathered, the error message indicated that my system was having trouble recognizing or correctly migrating a device. This could be due to a number of reasons, such as hardware conflicts, outdated drivers, or misconfigured settings. The term “Partial or Ambiguous Match” hinted at some sort of mismatch between the device and the system’s expectations, but it was all quite vague.
I began by delving into the Device Manager, where I noticed that several devices had exclamation marks next to them, indicating they were not functioning correctly. The message accompanying these devices suggested that the drivers were either outdated or not correctly installed. My initial thought was to update the drivers, but this proved to be a more complex process than anticipated.
Updating the drivers manually involved visiting each device’s manufacturer’s website to download the latest versions. This method was time-consuming and did not immediately resolve the issue. In fact, I encountered several instances where the new drivers failed to install correctly, often due to compatibility issues or corrupt files. Frustration mounted as I grappled with numerous failed installation attempts and conflicting information online.
Determined to solve the issue, I decided to take a more systematic approach. The first step was to ensure that all Windows updates were installed. Sometimes, underlying system updates can resolve compatibility issues with devices. I navigated to the Windows Update section and checked for any available updates. After applying these updates, I restarted my computer and checked the Device Manager again, but the problem persisted.
Next, I considered the possibility of hardware conflicts. I disconnected all peripheral devices from my computer, leaving only the essentials connected. By doing this, I hoped to isolate the problematic device and narrow down the issue. After rebooting, I reconnected each device one by one, monitoring which one might trigger the error. This process revealed that one of the external hard drives was causing the problem.
With the problematic device identified, I focused on troubleshooting it specifically. I checked the external hard drive’s connection and tried different USB ports. I also ran a diagnostic tool to check for any physical issues with the drive itself. Fortunately, the diagnostic tool indicated that the drive was in good condition, which meant the problem was likely related to software or drivers.
I then decided to uninstall and reinstall the device. I went to the Device Manager, right-clicked on the problematic device, and selected “Uninstall device.” After restarting my computer, Windows attempted to reinstall the device automatically. This approach seemed promising, but the same error message reappeared after the reinstall attempt.
At this point, I decided to consult more specialized resources. I searched online forums and communities where users shared their experiences and solutions for similar issues. One solution that frequently appeared involved editing the Windows registry—a risky but sometimes necessary step. I backed up my registry settings before making any changes, as any error could potentially render my system unstable.
Following a guide from a reputable source, I navigated to the registry editor and looked for the specific entries related to the device. I carefully made the recommended adjustments to clear any outdated or conflicting entries. After saving the changes and restarting my computer, the error message no longer appeared.
This solution seemed to address the issue, but I remained cautious. I closely monitored my system’s performance to ensure that the problem did not recur. To further safeguard against future issues, I decided to implement a regular backup routine for my important files and maintain up-to-date drivers and system updates.
The entire experience was a rigorous test of patience and problem-solving skills. It required a combination of troubleshooting techniques, including driver updates, hardware checks, and registry edits. I learned the importance of a methodical approach and the value of consulting community resources when facing complex technical issues.
Looking back, the situation was a valuable lesson in resilience and technical knowledge. It was a reminder that even when faced with seemingly inscrutable problems, a systematic approach and persistence can lead to effective solutions. I was relieved to have resolved the issue and returned to my project with a renewed sense of accomplishment and confidence in handling future challenges.