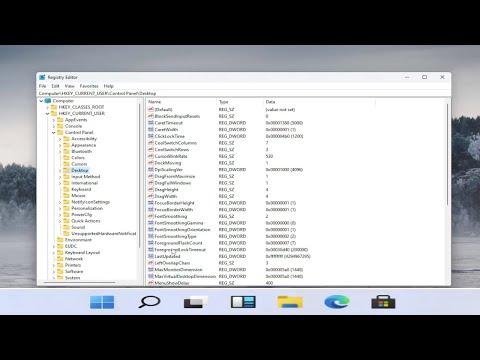I was working on a critical project late into the night when an annoying issue began to disrupt my focus: the taskbar icons kept flashing incessantly. It was like a constant reminder of something that required my attention, even though I was deeply engrossed in my work. The flashing icons were driving me up the wall, making it almost impossible to concentrate. I decided I had to find a way to either disable the flashing or change the flash count to make it less intrusive.
After a bit of digging around, I discovered that the flashing icons in Windows 10/11 are designed to alert users to important notifications or active tasks, but for me, it was more of a distraction than a helpful feature. Fortunately, there are ways to manage this annoyance, and I went about exploring them.
My first step was to access the system settings where I could adjust how notifications and taskbar behaviors function. I opened the Settings app by pressing the Windows key + I and then navigated to the “System” category. Under “System,” I found the “Notifications & actions” tab. Here, I hoped to find an option that would help me manage the flashing of icons.
In the “Notifications & actions” settings, I noticed that there was an option to control notifications for each app. I scrolled through the list of apps to identify which ones were causing the most trouble. Some of the apps were essential for my work, so I couldn’t just turn off notifications entirely. However, I discovered that I could customize notification settings for each application, including whether or not they flashed on the taskbar.
I decided to modify these settings to reduce the number of flashing icons. For each app that I didn’t need to have constantly alerting me, I turned off the “Show notifications in the action center” and “Show notifications on the lock screen” options. This helped to minimize interruptions. For apps that were still necessary but didn’t require constant flashing, I adjusted the settings to show notifications only in the action center instead of on the taskbar.
Even with these changes, the issue persisted with some critical applications, which still had flashing icons despite my efforts. Therefore, I turned my attention to modifying system-wide settings to tackle the issue more effectively. I revisited the “Taskbar settings,” which can be accessed by right-clicking on the taskbar and selecting “Taskbar settings.”
In the taskbar settings, I explored the options related to system icons and behavior. Unfortunately, there wasn’t a direct setting to change the flash count or disable the flashing entirely. I had to look into some registry tweaks and third-party tools that could offer more control over taskbar behavior.
One of the more technical solutions involved modifying the Windows Registry, but I was cautious with this approach because it could potentially affect the system’s stability if not done correctly. I made sure to back up the registry before making any changes. To access the registry editor, I pressed the Windows key + R, typed “regedit,” and hit Enter.
In the Registry Editor, I navigated to the following path:
HKEY_CURRENT_USER\Software\Microsoft\Windows\CurrentVersion\Explorer\StuckRects3
Here, I searched for values related to taskbar behaviors. I found that there wasn’t a direct setting for adjusting flash counts, but I could modify other related settings that might influence the taskbar’s behavior indirectly.
I also explored third-party applications designed to give users more control over taskbar notifications and behaviors. These tools often provide more granularity in customizing how notifications appear and behave. I installed a couple of these tools to see if they offered the ability to change or disable the flashing of taskbar icons.
One tool that proved useful was called “TaskbarX.” It allowed me to adjust various aspects of the taskbar, including the behavior of icons. After configuring TaskbarX, I was able to make the taskbar icons less intrusive and more aligned with my work preferences. Although it didn’t directly change the flash count, it helped in making the notifications less bothersome.
Finally, after experimenting with these solutions, I was able to find a balance that worked for me. I disabled unnecessary notifications and customized the remaining ones to be less disruptive. The combination of tweaking settings, using third-party tools, and modifying notification preferences helped alleviate the problem and allowed me to focus better on my tasks.
This experience taught me that while Windows 10/11 has some built-in settings to manage notifications, sometimes a mix of system tweaks and third-party tools can provide a more tailored solution. If you ever find yourself in a similar situation, where taskbar icons are flashing and causing distractions, I recommend starting with the built-in notification settings and then considering registry tweaks or third-party tools as needed.