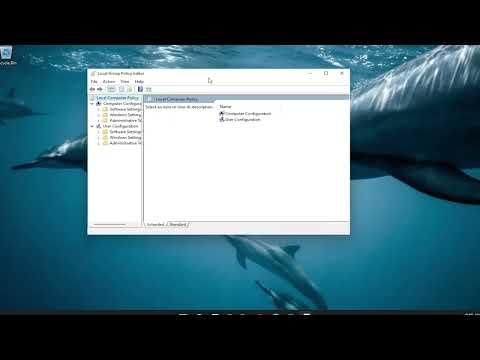I never expected to encounter such a peculiar issue, but here I am, grappling with the challenge of managing biometric sign-in on a Windows machine that’s part of a domain. It all started on a typical Monday morning, when I logged into my work computer, only to find that my fingerprint scanner, which had been working flawlessly for months, suddenly refused to authenticate my login credentials. It was a bizarre and frustrating experience. As someone who prefers the convenience of biometric sign-ins over traditional password methods, this hiccup was more than just an inconvenience—it was a disruption to my daily workflow.
After attempting several basic troubleshooting steps, like rebooting the computer and checking for updates, it became clear that the issue was more complex. The biometric sign-in feature, which I had always relied on, was simply not functioning. As I delved deeper into the problem, I realized that this wasn’t just a standalone glitch. It was potentially related to the fact that my machine was joined to a domain. This added a layer of complexity because domain policies can often override local settings, including those for biometric authentication.
The first step in resolving the issue was to understand how domain policies could be influencing the biometric settings on my computer. I knew I needed to navigate through the domain group policies that might be affecting biometric sign-in. With a little research, I discovered that domain administrators can control various aspects of security and authentication, including biometric logins. This meant that the problem could be rooted in the group policy settings rather than a simple hardware malfunction or software glitch.
My next move was to investigate the domain group policies. To do this, I needed administrative privileges, which I fortunately had. I accessed the Group Policy Management Console (GPMC) from a server on the network. From there, I navigated to the specific group policy objects (GPOs) that could impact biometric sign-in. Under the User Configuration section, I looked into Administrative Templates, and then to System and Logon. Here, I found settings related to biometric authentication.
One of the key policies I examined was “Allow the use of biometrics.” This policy determines whether users can utilize biometric authentication methods. If this policy was disabled, it would explain why my biometric sign-in was not working. To address this, I needed to either enable or disable this policy, depending on whether I wanted to allow or disallow biometric logins. In my case, enabling this policy seemed like the appropriate solution to restore my fingerprint scanner functionality.
However, enabling this policy through the Group Policy Management Console would only affect new policies being applied. For immediate changes, I needed to force an update on the Group Policy on my local machine. I did this by running the command gpupdate /force in the Command Prompt. This command refreshes the policy settings and applies any changes made on the domain controller to the local machine. After running this command, I rebooted my computer to ensure that the new settings were properly applied.
To further verify that the changes were effective, I checked the biometric settings in the Windows settings menu. I navigated to Settings > Accounts > Sign-in options and ensured that the fingerprint sign-in option was enabled. To my relief, the option was now available, and I could reconfigure my fingerprint settings to restore the biometric login functionality.
In addition to re-enabling biometric sign-in, I also made sure to check other related settings that could affect authentication methods. For instance, I verified that no conflicting policies were applied, which could have inadvertently disabled the biometric options. This included ensuring that other security settings or third-party software weren’t interfering with the biometric authentication process.
As a precaution, I also documented the changes I made and the steps I followed to resolve the issue. This documentation would be helpful in case the problem reoccurred or if I needed to troubleshoot similar issues in the future. It’s always a good practice to keep track of such changes, especially in a domain environment where policies and settings can be quite intricate.
Ultimately, the resolution of the problem came down to understanding how domain group policies interact with local machine settings and taking the appropriate steps to align them. By enabling the relevant policy and refreshing the Group Policy on my machine, I was able to restore the functionality of my biometric sign-in. This experience highlighted the importance of being familiar with domain policies and their impact on various authentication methods, as well as the need to be proactive in troubleshooting and documenting solutions.