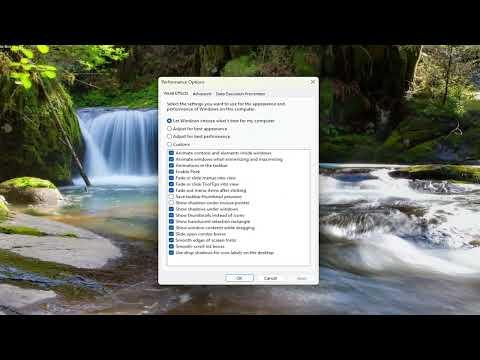It all began on a regular Tuesday afternoon when I was deep into a project for work. My desktop was a chaotic mess of overlapping windows, each one essential to my progress. As I was trying to organize my workspace, I noticed something that started to really irritate me. Every time I dragged a window around on my screen, it would momentarily flash a preview of its contents. This preview would temporarily obscure the desktop behind it, and it was proving to be a major distraction.
At first, I thought this was just a minor inconvenience. I assumed I could get used to it or that there might be a way to live with it. But as the hours wore on, the issue grew increasingly frustrating. The constant shifting of window previews made it hard to focus on the specific area of my screen I needed to pay attention to. I felt my productivity slipping away as I struggled to manage my windows effectively.
The more I looked into it, the more I realized that this behavior wasn’t something I had to accept. I had to find a way to disable this feature and regain control of my workspace. I began researching solutions online, digging through forums and support pages. It turned out that the feature I was dealing with was called “Aero Peek” in Windows 10 and “Task View” in Windows 11, which were responsible for showing window contents while dragging.
I discovered that this feature, while useful for some, was not ideal for everyone. For those who needed a clear and unobstructed view of their desktop or other open windows, it was more of a hindrance than a help. I was determined to find a way to turn this off and regain my focus.
The solution was actually simpler than I had anticipated. I learned that there were specific settings within the operating system that allowed me to modify this behavior. In Windows 11, the process was straightforward but required a bit of navigation through system settings. Here’s what I did to solve the problem:
First, I opened the “Settings” app by clicking on the Start menu and selecting the gear icon. Once I was in the Settings app, I navigated to the “System” section, which housed various display and system options. From there, I selected “Multitasking” on the left sidebar. This section contained settings that affected how windows and tasks were managed on my desktop.
Within the “Multitasking” settings, I found the option labeled “Snap windows.” Clicking on this option revealed a list of features related to window management. Here, I saw the toggle for “Show windows’ contents while dragging,” which was precisely what I needed to adjust.
I turned off the toggle for this option. Immediately, I noticed a change: the window previews no longer appeared when I dragged windows around my screen. Instead of seeing a glimpse of the contents behind the window, I could now see a clean, unobstructed view of my desktop or other windows. This adjustment made a significant difference in my workflow, allowing me to focus on the task at hand without the distraction of fleeting window previews.
With this change, my productivity improved dramatically. I could now manage my windows with ease, and my workspace felt much more organized. The decision to disable the window preview feature was undoubtedly the right one for me, and I was relieved to have found a solution to what initially seemed like a significant problem.
I also discovered that this feature adjustment could be made in Windows 10, though the path was slightly different. In Windows 10, I would need to go to the “Control Panel,” select “System and Security,” and then click on “System.” From there, I would navigate to “Advanced system settings,” click on the “Settings” button under the Performance section, and finally uncheck the box for “Enable Peek.”
Finding this solution was a small victory, but it made a big impact on my daily work routine. It was a reminder of how sometimes the smallest adjustments in our digital environment can lead to significant improvements in our productivity and overall user experience.
If anyone else is struggling with this issue, I would highly recommend making this adjustment. It may seem like a minor detail, but it can greatly enhance your focus and efficiency when working with multiple windows. The ability to customize our workspace to better suit our needs is one of the many advantages of modern operating systems, and taking the time to tweak these settings can make all the difference.
In the end, dealing with the window preview problem turned out to be a worthwhile endeavor. It taught me that even minor annoyances in our digital tools can often be resolved with a bit of patience and exploration. If you find yourself in a similar situation, don’t hesitate to dig into the settings and make the adjustments necessary to create a more productive and pleasant work environment.
I remember the day I encountered a problem that seemed both trivial and incredibly frustrating. I was working on a project, and I had multiple windows open on my Windows 11 computer. My workspace was a cluttered mess, filled with documents and applications scattered across the screen. It was one of those days where I needed to be exceptionally focused and organized, and the sheer volume of open windows was starting to impede my efficiency.
In the midst of this chaos, I found myself repeatedly dragging windows around, trying to find the perfect arrangement. Every time I moved a window, the content of that window was being displayed semi-transparently over other windows. This feature, which I initially thought was useful, started to become a hindrance. It was especially distracting when I was trying to line up multiple windows precisely or when I needed to view information behind a partially obscured window. The constant shifting and semi-transparent content made it difficult to focus and work efficiently.
After some initial frustration, I decided to tackle the problem head-on. I was determined to find a way to disable this feature. I needed a solution that would allow me to move windows around without seeing their content being displayed while dragging. I started searching for a way to adjust this setting in Windows 11.
First, I delved into the settings of Windows 11, hoping to find an option that would turn off the feature. I navigated to the “Settings” menu, then to “System,” and looked for anything related to window management or display options. However, after rummaging through the settings, I found nothing that directly addressed the issue. It seemed that this feature wasn’t prominently adjustable through the usual user interface options.
Next, I turned to the online community, hoping that someone else had encountered the same issue and had already discovered a solution. I visited various tech forums and websites, searching for any guidance on disabling the display of window contents while dragging. Many discussions focused on similar issues but did not provide a straightforward solution for Windows 11. It was a bit disheartening, as I had hoped to find a quick fix from those who might have already faced this problem.
Determined to find a solution, I decided to delve deeper into Windows 11’s more advanced settings. I accessed the “Registry Editor,” which, though potentially risky, could offer more granular control over system features. I was cautious and made sure to back up the registry before making any changes. The registry editor is a powerful tool that can make significant changes to the operating system, so I approached it with the necessary care.
In the Registry Editor, I navigated to the following path: HKEY_CURRENT_USER\Control Panel\Desktop. Here, I searched for any entries related to window dragging or display options. I was hoping to find a specific setting that would allow me to disable the semi-transparent display of window contents while dragging.
After some searching and experimenting with different values, I stumbled upon a registry entry named DragFullWindows. This setting was set to 1, which indicated that the feature was enabled. I decided to change this value to 0. This change, according to various sources, should disable the semi-transparent display of window contents while dragging.
After making this change, I restarted my computer to ensure that the new setting would take effect. As my computer rebooted, I was eager to test whether the change had worked. I started moving windows around again, and to my relief, the content of the windows no longer displayed semi-transparently while dragging. The improvement was immediate and significant. My workspace was now less cluttered, and I could focus on arranging my windows without the distraction of partially visible content.
The solution had worked, and it made a noticeable difference in my productivity. Disabling the display of window contents while dragging allowed me to work more efficiently and without the constant visual interruptions that had previously hindered my workflow. It was a small adjustment, but it had a profound impact on my work environment.
Reflecting on the experience, I realized how sometimes seemingly minor features in an operating system can have a significant impact on productivity. What might be designed to enhance usability for some can become a distraction or a hindrance for others. In my case, taking the time to explore and adjust this setting made a considerable difference in my daily tasks.
If anyone else finds themselves facing a similar issue, I would recommend following a similar approach. Begin with the standard settings menu, then consult online forums if needed, and consider more advanced tools like the Registry Editor if necessary. With careful adjustments and a bit of patience, it is often possible to fine-tune the operating system to better suit individual needs.