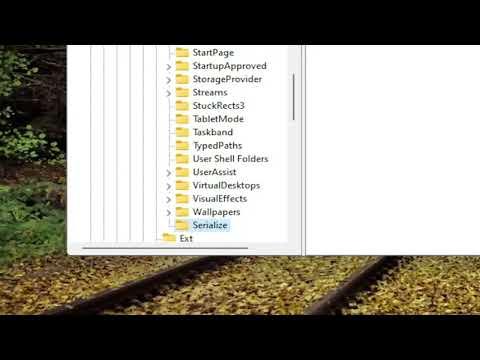I recently faced a perplexing issue with my Windows 11 system that was affecting my productivity significantly. Every time I booted up my computer, there was an annoying delay before all my startup programs began loading. This delay was particularly frustrating because it seemed to vary in length and disrupted my workflow each time I turned on my machine. As someone who relies heavily on a smooth and efficient start-up process to get right into work, this was a major inconvenience.
After a bit of research and tinkering, I discovered that this startup delay could be controlled using the StartupDelayInMSec registry key. This registry key allows you to adjust the delay time for startup programs, giving you the ability to minimize or even eliminate the delay entirely. The solution turned out to be relatively simple, but it required careful handling of the Windows Registry, which can be a bit daunting for those who aren’t familiar with it.
The problem first presented itself in the form of a noticeable lag during the startup phase of my computer. Initially, I assumed it was just a part of the system’s boot process, but as the delays continued, I started searching for ways to speed things up. I came across various forums and tech support websites that discussed potential solutions, including adjusting the startup settings in the registry. This is when I stumbled upon the StartupDelayInMSec registry key, which promised to be a solution to my problem.
To start, I needed to open the Windows Registry Editor. This tool allows you to make low-level changes to the operating system. I approached it with caution, knowing that making incorrect changes could potentially harm my system. To open the Registry Editor, I pressed Win + R, typed regedit, and hit Enter. This launched the Registry Editor, where I could navigate through the system’s configuration settings.
Next, I navigated to the key responsible for startup settings. Specifically, I went to HKEY_LOCAL_MACHINE\SOFTWARE\Microsoft\Windows NT\CurrentVersion\Winlogon. This is the location where various startup settings are stored. Once there, I looked for the StartupDelayInMSec entry. If this key did not exist, I would need to create it manually.
Creating or modifying a registry key involves right-clicking in the right pane of the Registry Editor. I selected New and then DWORD (32-bit) Value to create a new entry if it wasn’t already present. I named this new value StartupDelayInMSec.
Once the key was created, or if it was already present, I right-clicked on it and selected Modify. This allowed me to set the value of the key. The value I entered was 0, which effectively removes the delay. The value is specified in milliseconds, so setting it to 0 means no delay. I confirmed the change by clicking OK.
After making this change, I closed the Registry Editor and restarted my computer to see if the new settings took effect. Upon reboot, I noticed a significant improvement. The startup programs began loading almost immediately, eliminating the delay I had previously experienced. This adjustment made a noticeable difference in how quickly I could start working once my computer was up and running.
It’s worth noting that while this solution worked for me, modifying the registry can have unintended consequences if not done carefully. The Windows Registry is a crucial part of the operating system, and incorrect changes can lead to system instability or other issues. Always ensure that you back up the registry before making any changes. This can be done by selecting File > Export in the Registry Editor and saving a copy of the registry to a safe location. If something goes wrong, you can restore the registry from this backup.
In conclusion, addressing the startup delay issue through the StartupDelayInMSec registry key was a straightforward and effective solution. By setting this value to 0, I was able to bypass the unnecessary wait time and significantly speed up my system’s startup process. For anyone experiencing similar issues, this method is definitely worth trying, but remember to proceed with caution and back up your registry to avoid potential problems.