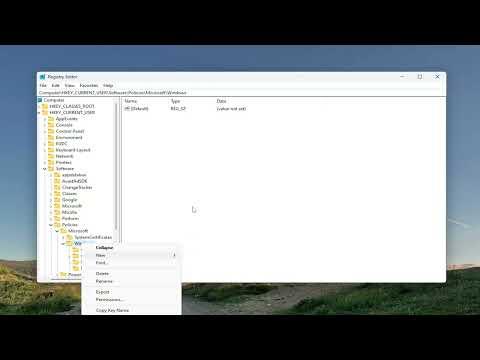When I first started using Windows 11, I was excited about its sleek interface and enhanced features. However, one thing that quickly became annoying was how web search results kept appearing right in the Start menu’s search function. While some people might find this integration useful, I found it distracting and unnecessary for my workflow. I prefer to keep my searches focused on local files, apps, and settings. This guide will walk you through the steps I took to disable web searches from appearing in the Windows 11 search menu.
The process to turn off web search results is fairly straightforward, but it does involve navigating through a few settings. Here’s how I did it.
First, I opened the Settings app. To get there, I clicked on the Start button in the lower-left corner of the screen and then selected the gear icon, which opens the Settings window. Alternatively, I could press the Windows key + I on my keyboard to bring up the Settings directly.
Once in the Settings app, I navigated to the “Privacy & Security” section. On the left-hand side of the window, there’s a menu where I clicked on “Search Permissions.” This section controls various aspects of how search functions on my PC, including whether or not it integrates with the web.
Within the Search Permissions settings, I looked for the “Cloud Content Search” section. This is where Windows 11 allows search to access content from the web and other online sources. I turned off the toggles for both “Microsoft account” and “Work or school account” under the Cloud Content Search. By doing this, I ensured that search results would no longer include content from the web or my online accounts.
Next, I went to the “More Search Settings” option. This led me to a broader set of search-related settings. I turned off the toggle for “Show web results in Search” under this section. Disabling this option was crucial because it prevented search results from including web-based information, which was a major source of distraction for me.
In addition to adjusting these settings, I also decided to modify my privacy settings to further limit the scope of what Windows search could access. I navigated to “Privacy & Security” and then to “Activity History.” Here, I made sure that the toggle for “Let Windows collect my activities from this PC” was turned off. This step ensured that Windows would not collect and use data related to my activities, which could indirectly affect search results.
After making these changes, I took a moment to check if the adjustments had worked. I pressed the Windows key and started typing a query to see if web search results still appeared. To my relief, the search results were now limited to local files, apps, and settings. There were no more web-based results popping up, which made my search experience much more focused and efficient.
Finally, I made sure to close the Settings app to save all my changes. The adjustments I made were now in effect, and I could enjoy a cleaner, more streamlined search experience in Windows 11 without the constant distraction of irrelevant web search results.
In conclusion, disabling web searches from appearing in the Windows 11 search menu was a simple yet effective way to enhance my productivity and focus. By following the steps outlined in this guide, I managed to tailor the search functionality to better suit my needs, eliminating unnecessary web results and streamlining my search experience.