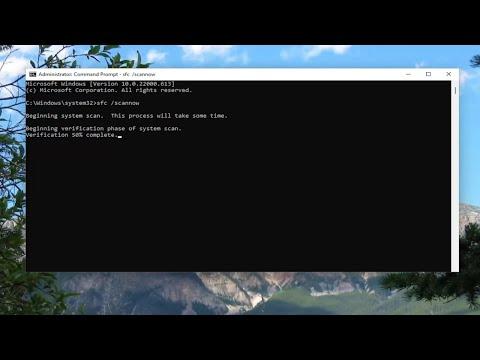I recently faced an issue with the Disk Management Console on my Windows 11 machine. Despite having just installed a new hard drive and expecting it to show up instantly in the Disk Management Console, the view remained outdated. The new drive was physically connected and visible in the BIOS, but Disk Management was not reflecting this change. Initially, I thought it might be a simple glitch or a minor oversight on my part, so I began troubleshooting to resolve the issue.
I first checked if the problem was related to a system restart. Sometimes, simply rebooting the system can refresh and update the system views. However, after rebooting, the Disk Management Console still did not show the new drive. This led me to believe that there might be a deeper issue at play, possibly related to system services or disk initialization.
Next, I decided to delve into more specific solutions. I opened the Device Manager to check if Windows had detected the new hardware correctly. To my surprise, the new hard drive was listed under the “Disk Drives” section, but it had a yellow triangle icon next to it. This symbol typically indicates a problem with the device or its drivers. I right-clicked on the drive and selected “Update driver,” but Windows reported that the best driver for the device was already installed. This suggested that the issue might not be with the drivers themselves but rather with how the system was handling the disk.
Determined to solve this issue, I ran the built-in Windows Troubleshooter. I accessed it by going to the Settings app, navigating to “Update & Security,” and selecting “Troubleshoot.” I ran the Hardware and Devices troubleshooter to see if it could identify any issues related to the new hard drive. Unfortunately, it didn’t detect any problems.
Realizing that the Disk Management Console might need a manual refresh, I tried a different approach. I opened the Command Prompt with administrative privileges and ran a series of commands to see if they would force the system to update the Disk Management Console view. First, I executed the diskpart command, which brought me into the disk partitioning utility. I then used the rescan command within diskpart to refresh the disk list. After running rescan, I went back to the Disk Management Console, but the new drive still wasn’t appearing.
At this point, I decided to take a more drastic approach. I used the Disk Management Console to manually initialize the disk. Even though it was not showing, I thought there might be a chance that initializing it would help. I went to the Action menu and selected “Rescan Disks.” This step typically forces Windows to refresh its disk view. After the rescan operation, I still did not see the new disk appear in Disk Management.
I considered that perhaps the issue was related to the drive’s formatting or partitioning. To test this, I used a third-party disk management tool that I had used before for partitioning and formatting disks. This tool detected the new drive and allowed me to initialize and format it. I followed the tool’s prompts to partition and format the new disk. Once the formatting was complete, I checked the Disk Management Console again. To my relief, the new drive was now visible and correctly listed.
In hindsight, it seemed that the Disk Management Console had failed to update due to some internal synchronization issue with the system. The third-party tool I used had a more direct method of interacting with the disk, bypassing the possible issue in Windows’ native tools. This experience highlighted the limitations of the Disk Management Console in certain scenarios and the usefulness of having additional disk management tools on hand.
To avoid similar issues in the future, I’ve made it a habit to use both Windows’ built-in tools and trusted third-party applications for disk management tasks. This dual approach ensures that I can handle any anomalies that might occur with system utilities, thus providing a more comprehensive solution to potential disk management problems.