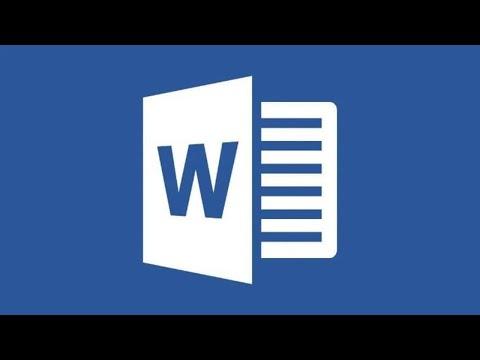When I first encountered the need to use a dotted underline in Microsoft Word, I was in the middle of preparing a formal document for a client. The document was a detailed report, and I wanted to emphasize certain sections with a dotted underline, believing it would add a professional touch and make the text stand out. To my dismay, I soon realized that Microsoft Word doesn’t offer a straightforward option for dotted underlines in the formatting menu. I had to figure out how to create this effect on my own.
Initially, I searched through various menus and options, hoping to find a simple way to apply a dotted underline. I clicked on every tab, explored different formatting options, and consulted the help section of Word, but there was no direct feature for dotted underlines. Frustration began to set in as I couldn’t find a solution, and I worried that my project might suffer due to this missing feature. I needed to find a workaround quickly to meet my deadline.
Determined not to let this obstacle derail my progress, I decided to explore alternative methods. After a bit of research and experimentation, I discovered that Microsoft Word does indeed allow for dotted underlines, but they are not as easily accessible as other formatting options. Instead, they require a bit of creativity and manual adjustment.
The first step I took was to use the “Borders” feature to create a dotted underline effect. I started by selecting the text where I wanted the dotted underline. Next, I went to the “Home” tab, clicked on the “Borders” button in the “Paragraph” group, and chose “Borders and Shading” from the dropdown menu. This opened a new window with various options.
In the “Borders and Shading” window, I switched to the “Borders” tab and selected “Bottom Border” from the settings. Then, I clicked on the “Style” dropdown menu and chose the dotted line style. I adjusted the “Color” and “Width” settings to match the look I wanted. Finally, I clicked “OK” to apply the settings.
This method worked well for creating a dotted underline, but it had its limitations. For instance, if I wanted the dotted underline to be applied to multiple lines of text or needed to make adjustments, it required additional steps. I found that this method worked best for single lines or short sections of text.
As I continued working on my document, I realized that another useful technique was to use the “Shapes” tool to draw a dotted line manually. To do this, I went to the “Insert” tab and selected “Shapes.” I chose the “Line” shape and drew it beneath the text where I wanted the dotted underline. Then, I went to the “Format” tab, clicked on “Shape Outline,” and selected “Dashes” to choose a dotted style. This method allowed me to have more control over the appearance and placement of the dotted underline.
While using shapes provided flexibility, it was not always the most efficient method, especially for larger documents or when I needed to maintain consistent formatting across multiple sections. I found that this approach was best suited for specific instances where precise control was necessary.
In addition to these methods, I explored using a combination of formatting techniques. For example, I used a dotted underline for headings and combined it with other text effects for emphasis. I found that by using the “Borders” feature for most cases and reserving the “Shapes” tool for special formatting needs, I could achieve the desired effect while maintaining a professional appearance in my document.
Throughout this process, I learned that while Microsoft Word does not have a built-in option for dotted underlines, there are effective workarounds that can be used to achieve this effect. By experimenting with different tools and techniques, I was able to create a polished and visually appealing document that met my client’s needs.
In conclusion, the journey to incorporating a dotted underline in Microsoft Word was one of trial and error. Through persistence and creativity, I discovered that by leveraging the “Borders” feature, using “Shapes,” and combining various formatting options, I could successfully create the dotted underline effect I desired. Although the process required some ingenuity and adjustment, it ultimately allowed me to enhance the presentation of my document and meet my professional standards.