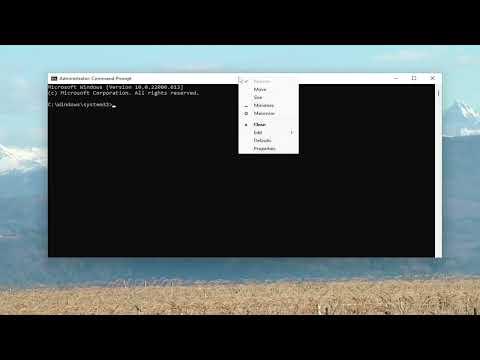I had been facing a persistent issue with my Downloads folder on Windows 11. It started when I noticed that opening the folder took an unusually long time, and sometimes it wouldn’t open at all. I initially brushed it off, thinking it might be a temporary glitch or a minor problem with my system. However, as days passed, the issue persisted and became increasingly frustrating. Each time I tried to access my Downloads folder, I was met with an unresponsive window, making it difficult to access or manage my files.
I decided it was time to delve into the problem and find a solution. The first step was to identify whether this issue was isolated to the Downloads folder or if it was affecting other folders as well. To do this, I attempted to open other folders on my computer, such as Documents, Pictures, and Videos. To my relief, these folders opened without any issues, which suggested that the problem was specific to the Downloads folder.
Next, I checked if there were any recent updates or changes to Windows 11 that could have caused this issue. I accessed the Windows Update settings and confirmed that my system was up to date. There were no pending updates, which ruled out the possibility of a recent update causing the problem. I also reviewed my system for any software installations or changes that occurred around the time the issue began, but nothing stood out as a likely culprit.
With no apparent cause identified, I decided to investigate the folder’s properties. I right-clicked on the Downloads folder and selected “Properties” to check its size and the amount of space it was occupying. To my surprise, the folder was enormous, and it contained a large number of files. This led me to suspect that the folder’s size and the number of files might be contributing to its unresponsiveness.
I then proceeded to use the built-in Disk Cleanup tool to free up space on my hard drive. This tool can be accessed by typing “Disk Cleanup” into the search bar and selecting the corresponding application. I ran the cleanup process and removed temporary files, system cache, and other unnecessary files. After doing this, I attempted to open the Downloads folder again, but unfortunately, the problem persisted.
Given that the folder was still unresponsive, I decided to explore alternative methods. I ran the System File Checker tool to scan for and repair corrupted system files. To do this, I opened Command Prompt with administrative privileges and executed the “sfc /scannow” command. The scan completed successfully, and any detected issues were fixed. Despite this, the Downloads folder remained problematic.
At this point, I considered creating a new user profile to determine if the issue was related to my user account. I created a new account and logged in with it to check if the Downloads folder worked correctly in this new profile. To my disappointment, the problem persisted even with the new user profile, indicating that the issue might not be isolated to my user account.
After these efforts, I decided to try a more direct approach: moving the contents of the Downloads folder to a different location and then recreating the folder. I created a new folder on my desktop and moved all the files from the Downloads folder to this new location. Once the transfer was complete, I deleted the old Downloads folder and created a new one with the same name. This step was a bit of a gamble, but I was hopeful that it might resolve the issue.
To my relief, after creating the new Downloads folder, it opened and functioned as expected. The unresponsiveness was gone, and I was able to access and manage my files without any issues. It seemed that the problem had been related to the corrupted state of the old Downloads folder or possibly the large number of files it contained.
In summary, the issue with my Downloads folder not responding in Windows 11 was resolved by a combination of troubleshooting steps, including checking for updates, running disk cleanup, using the System File Checker tool, creating a new user profile, and finally, moving the contents of the folder and recreating it. While the problem was frustrating at first, taking these steps helped me address and ultimately fix the issue.