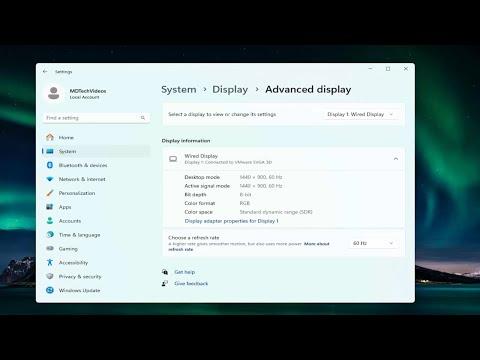I never anticipated how much a simple technical hiccup could throw off my entire workday. I had recently set up a dual-screen workstation, excited by the prospect of improved productivity and an expanded workspace. But rather than breezing through my tasks, I found myself wrestling with an issue I hadn’t expected: my mouse wouldn’t move seamlessly between the two screens.
It all started one Monday morning. I booted up my computer, and everything seemed to be going smoothly. My monitors were on, displaying vibrant colors, and I eagerly set about tackling my to-do list. But as I moved my mouse to shift windows from one screen to another, I noticed a strange behavior. The cursor would abruptly stop at the edge of the primary monitor, and it seemed impossible to navigate to the second screen without a struggle.
Initially, I thought it might be a simple glitch. Maybe a quick restart would fix the problem. I rebooted my computer, hoping that this would resolve the issue. But when the system came back up, the problem persisted. Frustration began to creep in as I tried various quick fixes: I adjusted the display settings, reconnected the cables, and even checked for driver updates. Nothing seemed to work.
After a few hours of tinkering, I decided to dive deeper into troubleshooting. I learned that the problem could be related to several factors, such as display settings, mouse configuration, or even software conflicts. To get to the bottom of it, I needed to systematically address each possibility.
First, I checked the display settings on my computer. I went into the display configuration menu, where I ensured that both monitors were detected and correctly arranged. I verified that the primary monitor was set as the main display, and the second monitor was recognized as an extended display. Everything seemed to be in order here, but the issue persisted.
Next, I examined the mouse settings. Sometimes, issues like these could stem from a problem with the input device or its configuration. I went into the control panel and checked the mouse settings, ensuring there were no anomalies there. The mouse worked fine on the primary screen, so it seemed unlikely that the problem lay with the device itself.
Realizing that the issue might be deeper, I considered potential software conflicts. I had recently installed several new applications, and one of them might have been causing the problem. To rule this out, I booted my computer into Safe Mode, which loads only essential drivers and services. In Safe Mode, the issue didn’t occur, indicating that a third-party application or driver might be at fault.
I then began the process of identifying the culprit. I started by uninstalling recently added software one by one and checking if the issue resolved with each removal. It took some time, but eventually, I pinpointed the problem: a recently installed graphics utility was interfering with the dual-screen setup. Once I uninstalled the utility and rebooted the system, the issue was resolved. The mouse moved smoothly between the screens without any hiccups.
Feeling relieved, I knew that merely resolving the problem wasn’t enough. I wanted to ensure that it didn’t happen again in the future. I took some preventive steps to safeguard my dual-screen setup. I updated my graphics drivers to the latest version, ensuring compatibility with the latest operating system updates. I also made sure that my display settings were optimized and that no unnecessary software was running in the background.
Additionally, I documented the issue and solution in a detailed report, which I kept for future reference. I included screenshots of the settings and steps I had taken to resolve the problem. This report would serve as a useful reference if the issue ever resurfaced or if someone else encountered a similar problem.
As I sat back and observed the smooth operation of my dual-screen setup, I felt a sense of accomplishment. The issue that had initially seemed so daunting was now a thing of the past. I was able to return to my work with renewed focus and efficiency, fully leveraging the expanded workspace that my dual screens offered.
This experience taught me a valuable lesson about troubleshooting technical issues: patience and a systematic approach are key. By carefully analyzing each potential cause and methodically testing solutions, I was able to resolve the problem and prevent future occurrences. It also highlighted the importance of keeping my system updated and being mindful of the software I install.
In the end, what started as a frustrating setback turned into a learning experience. My dual screens were now functioning perfectly, and I could once again enjoy the benefits of a more efficient workspace.