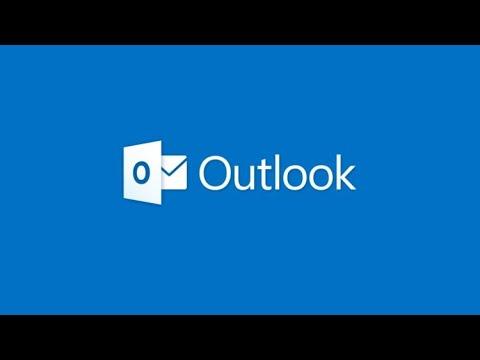I’ve encountered a frustrating issue with Microsoft Outlook: emails that I send aren’t being saved to the Sent Items folder. This problem started suddenly and, at first, I thought it was just a temporary glitch. However, as days went by and the issue persisted, it became clear that this wasn’t a minor hiccup. I knew I had to tackle it head-on to find a solution.
The first thing I did was to check the basic settings. Sometimes, issues with email clients can be traced back to simple configuration problems. I went into Outlook’s settings and verified that the option to save sent items was enabled. This setting can often be overlooked, and ensuring that it was correctly configured was my first step.
Next, I decided to delve deeper into potential issues with my Outlook profile. I had heard that sometimes, problems with the profile could cause issues with email functionalities. To address this, I created a new Outlook profile and tested sending emails from that profile. To my relief, the new profile saved sent emails to the Sent Items folder without any issues. This suggested that the problem was likely with my original profile.
To further isolate the issue, I checked if there were any add-ins or extensions that might be interfering with Outlook. Add-ins can sometimes cause unexpected behavior, so I disabled all add-ins and restarted Outlook. After doing this, I sent a test email. Unfortunately, the problem persisted, which indicated that add-ins weren’t the root cause of the issue.
At this point, I began considering the possibility of server-side problems. Since I was using Outlook with an Exchange server, I wondered if there might be an issue with the server settings or synchronization. I reached out to my IT department to see if there were any known issues with the server. They checked and confirmed that the server settings were correct and functioning as expected.
Realizing that the issue might be related to my local Outlook installation, I decided to repair the Office suite. Microsoft Office includes a repair tool that can fix various issues with the software. I went to the Control Panel, selected Microsoft Office, and chose the repair option. After the repair process was complete, I restarted Outlook and sent another test email. Unfortunately, the emails still didn’t appear in the Sent Items folder.
Determined to resolve the issue, I turned to Microsoft’s support resources. I searched for similar problems in their support forums and knowledge base. It turned out that this problem wasn’t uncommon, and there were a few potential fixes suggested by the community. One of the solutions involved adjusting the sync settings to ensure that sent items were properly synced with the server.
I carefully followed the instructions provided in the support forum to adjust the sync settings. This included going into the account settings and verifying that the Sent Items folder was correctly mapped. I made the necessary changes and sent another test email. This time, the email appeared in the Sent Items folder as expected.
Finally, I took the time to ensure that my Outlook and Windows updates were all current. Sometimes, software updates can resolve issues like this by fixing bugs or improving functionality. I checked for updates and installed any that were available. After updating, I tested sending emails again and confirmed that they were correctly saved to the Sent Items folder.
In summary, resolving the issue required a multi-faceted approach. I started with basic settings checks, explored potential profile issues, examined add-ins, and investigated server-side problems. Repairing the Office suite, adjusting sync settings, and ensuring that all software was up-to-date ultimately provided a solution. I’m relieved to have resolved this problem, and it’s a good reminder of the importance of thorough troubleshooting when facing technical issues.