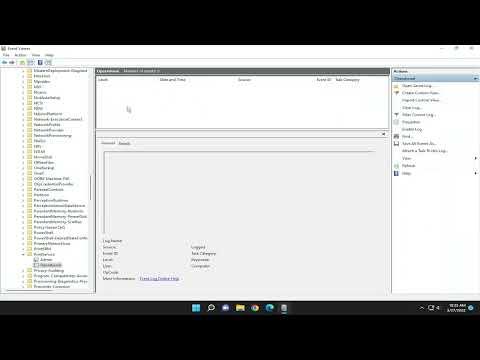I never imagined that something as mundane as checking my document’s print history could become a challenge, but here I am, staring at the screen with a mix of confusion and frustration. It all started when I had to provide a record of all documents printed from my computer over the past few weeks. I was in the middle of a critical project for work, and my supervisor needed detailed documentation of everything I had printed for an audit. I thought this would be a simple task, but it quickly turned into a puzzle.
It began one afternoon when I was working on a large report. I needed to print out multiple drafts and various versions, and I knew I had printed quite a few documents. As part of the project audit, my supervisor asked me to provide a history of all printed documents. At first, I was confident I could just check the printer settings or find an easy way to track this information. However, as I dug deeper, I realized that Windows didn’t offer a straightforward method for viewing a comprehensive history of printed documents.
I started by exploring the basic features in Windows. I looked into the “Devices and Printers” section from the Control Panel, where I could see the list of printers and their statuses, but there was no direct option to view a history of printed documents. I checked the print queue for my default printer, hoping it might offer some clue, but the queue only displayed documents that were currently being printed or recently printed.
Next, I delved into the Event Viewer, a tool I hadn’t used much before. I accessed it by typing “Event Viewer” into the Start menu search bar and navigating to the “Applications and Services Logs” section, then “Microsoft” and “Windows.” From there, I explored “PrintService.” I discovered that the PrintService log could track print jobs, but deciphering it was more complicated than I expected. The logs included detailed events related to printing, but the information was presented in a raw format that wasn’t immediately user-friendly.
Determined to find a more accessible solution, I decided to look into third-party tools that could offer a more user-friendly interface. After some research, I stumbled upon several software options designed to track and manage print jobs. One such tool was called Print Manager Plus. I downloaded a trial version and installed it, hoping it would simplify the process. The software promised detailed print job tracking and reporting, which seemed perfect for my needs.
Setting up Print Manager Plus was relatively straightforward. I configured it to monitor my printer and began exploring its features. The software provided a clear and organized view of all print jobs, including details such as document names, dates, and users. It also allowed me to generate reports and export them in various formats. This tool was exactly what I needed for the audit. With its help, I was able to produce a comprehensive report detailing every document I had printed over the past few weeks.
However, not everyone might want to use third-party software, especially if they have security or budget concerns. For those who prefer sticking with built-in Windows features, there is another method that involves using Windows’ built-in print logging features, albeit with some limitations. Here’s a step-by-step guide on how I enabled and viewed the print history using built-in tools:
-
Enable Print Logging:
- Open the “Control Panel” and navigate to “Devices and Printers.”
- Right-click on the printer you want to monitor and select “Printer properties.”
- Go to the “Advanced” tab and click on “Print Processor.”
- In the “Print Processor” dialog, you can select “Print Processor” and then click “OK” to enable logging.
-
Access Print Logs:
- Open “Event Viewer” by searching for it in the Start menu.
- Navigate to “Applications and Services Logs” > “Microsoft” > “Windows” > “PrintService.”
- Click on “Operational” to view the logs related to print jobs.
-
Filter and View Logs:
- You can filter the logs to find specific print jobs by clicking “Filter Current Log” on the right pane.
- Set the filter criteria to narrow down the results to the desired time frame or document types.
By following these steps, I was able to get a clearer view of my print history. While the built-in options were helpful, they did require some manual effort and interpretation of the logs.
In the end, using Print Manager Plus proved to be the most efficient solution for my needs, providing a detailed and easily understandable print history. It saved me time and effort, especially under the pressure of a tight deadline. For anyone encountering a similar issue, whether for auditing purposes or personal record-keeping, exploring both built-in tools and third-party options can offer a comprehensive approach to managing and viewing print history.