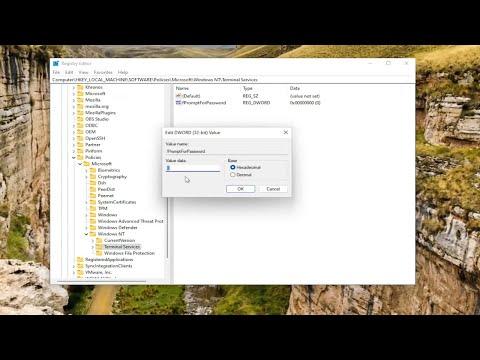When I first encountered the need to secure my Windows PC, I quickly realized that one of the most effective methods was to ensure that my remote desktop connections required constant authentication. This led me to explore the option of always prompting for a password upon initiating a remote desktop connection. For anyone looking to enhance their remote desktop security, enabling this feature can add an extra layer of protection against unauthorized access.The process of enabling the “Always Prompt for Password” setting for Remote Desktop Connection on a Windows PC is straightforward once you understand the steps involved. Initially, I was focused on ensuring that my PC remained secure, especially when accessing it remotely. By default, Windows Remote Desktop sessions may not always prompt for a password if certain settings are configured, which can be a security risk if someone gains unauthorized access to your network. To mitigate this, I took the following steps to enable the prompt for a password every time I connected remotely.First, I needed to access the Local Group Policy Editor, which is a tool that allows users to configure various system settings in Windows. To do this, I pressed the Windows key + R to open the Run dialog box and then typed “gpedit.msc” before pressing Enter. This action opened the Local Group Policy Editor window.In the Local Group Policy Editor, I navigated through the hierarchy to find the settings I needed. I went to Computer Configuration, then Administrative Templates, then Windows Components, and finally to Remote Desktop Services. Under Remote Desktop Services, I selected Remote Desktop Session Host, and within that, I chose Security. This sequence of navigation brought me to the settings where I could configure the security options for Remote Desktop.Within the Security settings, I looked for an option related to password prompts. The specific policy I needed to adjust was titled “Always prompt for password upon connection.” I double-clicked on this policy to open its properties window. In this window, I saw three options: Not Configured, Enabled, and Disabled. To ensure that my Remote Desktop Connection would always prompt for a password, I selected the “Enabled” option and then clicked OK to apply the changes.Once I applied the setting, I needed to ensure that it was functioning as expected. To do this, I logged off from my Windows session and attempted to connect to my PC remotely from another device. As anticipated, the connection attempt prompted me to enter a password before granting access. This confirmed that the policy change had been successfully implemented and that my remote desktop connections were now secured with a password prompt every time.Additionally, it was essential to verify that other security settings on my PC were also configured correctly to maintain a high level of protection. I reviewed other settings in the Remote Desktop section to ensure that they aligned with my security goals. For instance, I made sure that the “Require Network Level Authentication” option was enabled, which adds another layer of security by requiring users to authenticate before establishing a remote desktop session.Furthermore, I realized that enabling the password prompt alone was not sufficient if other security measures were not in place. Therefore, I also ensured that my Windows PC had the latest updates installed and that my antivirus software was up to date. Regular updates and a robust antivirus solution are crucial components of a comprehensive security strategy.In summary, the process of enabling the “Always Prompt for Password” feature for Remote Desktop Connection involves accessing the Local Group Policy Editor, navigating to the relevant security settings, and configuring the policy to prompt for a password upon each remote connection attempt. By following these steps, I was able to enhance the security of my Windows PC and ensure that my remote desktop sessions required authentication every time.For anyone looking to implement similar security measures, it’s important to be aware of the impact these changes can have on user experience. While requiring a password prompt adds a layer of security, it also means that users will need to enter their credentials more frequently. Balancing security with convenience is key, and I found that the added protection was well worth the minor inconvenience of entering a password each time I accessed my PC remotely.Ultimately, the process was straightforward and effective, and I felt confident that my Windows PC was now better protected against unauthorized remote access. If you’re looking to secure your own remote desktop connections, I highly recommend following these steps to enable the “Always Prompt for Password” setting.
Enable or Disable Always Prompt for Password Upon Remote Desktop Connection to Windows PC [Tutorial]